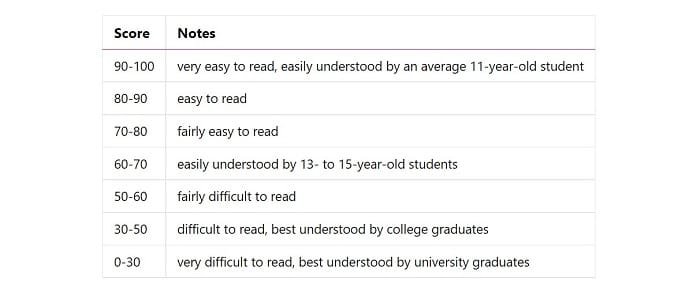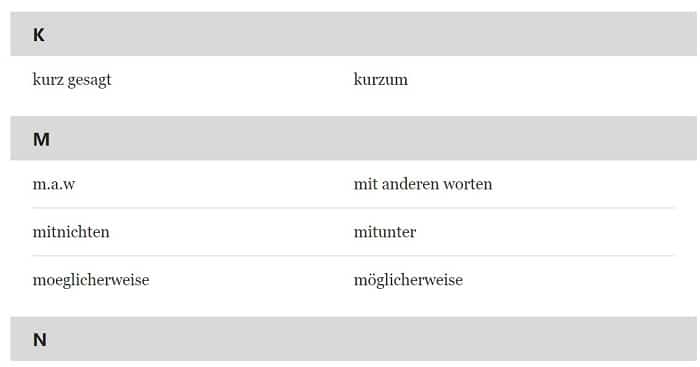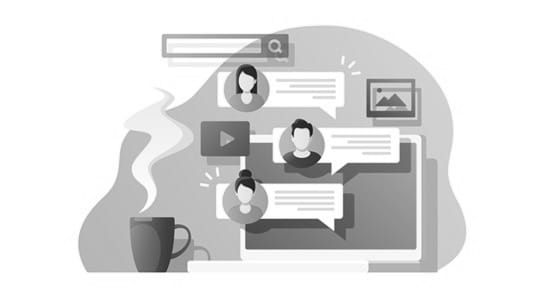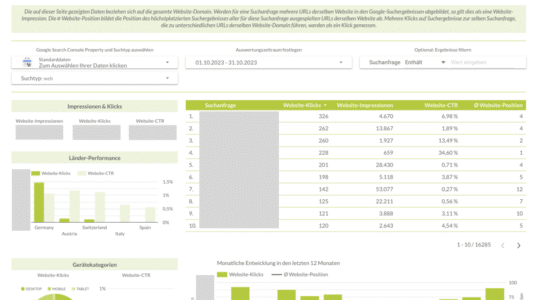Yoast SEO – eines der besten WordPress-Plugins. Wer das wertvolle Tool für das beliebte Content-Management-System (CMS) noch nicht kennt, sollte es sich unbedingt anschauen. Viele Blogger und Webseitenbetreiber setzen bei der Suchmaschinenoptimierung auf das hilfreiche Tool mit zahlreichen Features zur Content-Optimierung. Es analysiert Euren Inhalt im Hinblick auf Lesbarkeit und Keyword-Performance, gestaltet Snippets mit Meta-Daten und erstellt eine XML-Sitemap.
In unserer SEO-Yoast-Anleitung für WordPress stellen wir Euch nun den Funktionsumfang der kostenlosen Version vor und zeigen Euch viele interessante Features für SEO-Einsteiger.
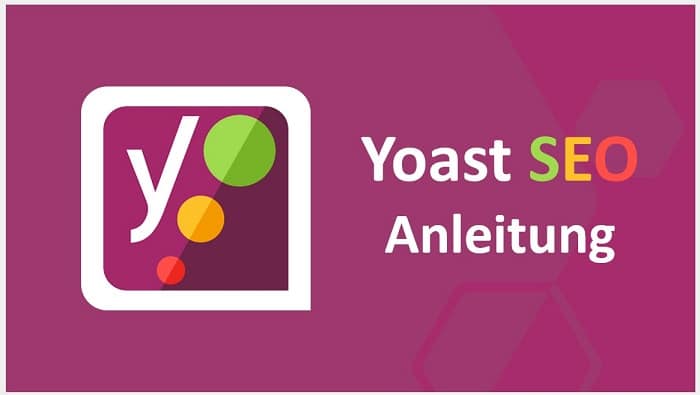
Was ist Yoast SEO?
Das Yoast SEO-Plugin ist ein sehr leistungsstarkes SEO-Optimierungstool für WordPress-Webseiten. Sobald das Plugin über das Dashboard der WordPress-Webseite installiert wurde, funktioniert es wie ein virtueller Assistent, der die WP-Seite analysiert und optimiert. Die Inhalte werden im Hinblick auf Keyword-Performance und Lesbarkeit geprüft, wobei der Nutzer gleichzeitig Optimierungsvorschläge erhält. Durch eine Integration mit anderen hilfreichen Tools wie SemRush wird Yoast SEO zu einem noch leistungsstärkeren Onpage-SEO-Tool.
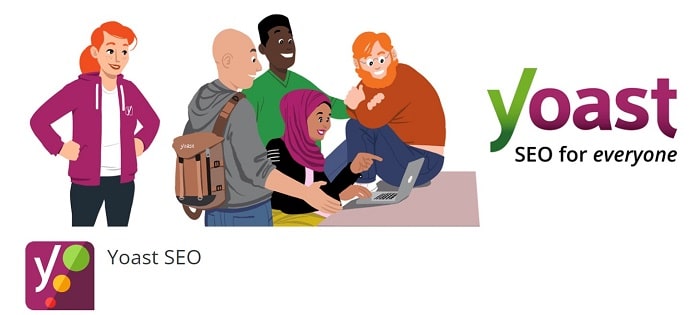
Es ist ein gutes Tool für Anfänger, da die Installation und Einrichtung sehr leicht sind. Nachdem das Plugin installiert ist, gelangt Ihr zum Konfigurationsassistenten, der Euch anhand von Fragen durch die Einrichtung der wichtigsten Einstellungen führt.
Yoast Premium – Ja oder nein?
Unter Umständen kann es sich lohnen, Yoast SEO Premium zu nutzen, welches Ihr für 99 Euro im Jahr erwerben könnt. Für SEO-Anfänger reicht zunächst die kostenlose Variante für den Einstieg aus. Kennt man sich ein wenig mit dem Tool aus und möchte weitere Funktionen nutzen, kann die Investition in die Premium-Version durchaus sinnvoll sein.
In der Premium-Version könnt Ihr mehr als nur ein Focus Keyword und verschiedene Schlüsselwörter festlegen und habt Zugang zu einer erweiterten Inhaltsanalyse (z.B. Insight-Tool). Ferner gibt es eine Vorschau für Facebook und Twitter sowie Vorschläge für interne Verlinkungen. Ebenso ist der Weiterleitungsmanager (Redirect Manager) für 404-Fehlerseiten ein hilfreiches Feature in der Premium-Version.
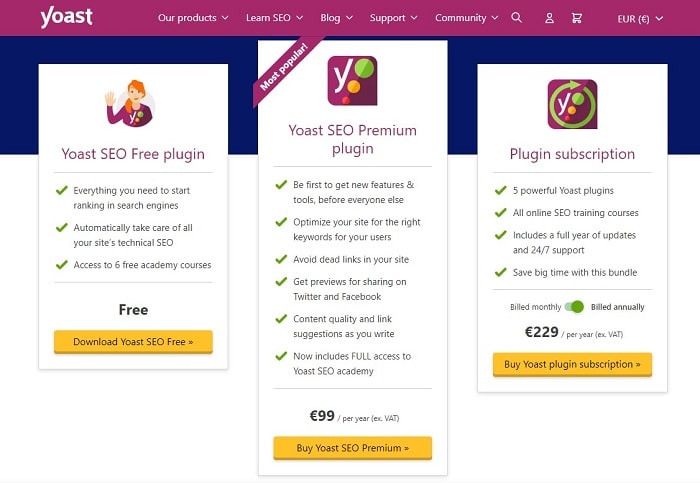
Hier die wichtigsten Vorteile von Yoast SEO Premium im Überblick:
- Du kannst mehrere Focus Keywords nutzen
- Das Plugin schlägt dir Interne Links vor und unterstützt damit die interne Verlinkung
- Redirect Manager
- Support
- Werbefrei
Wer eine kostengünstige Alternative zur Premium-Version sucht, sollte sich einmal das Plugin SEOPress für nur 39 Dollar oder das kostenlose Tool Rank Math SEO anschauen.
Yoast SEO installieren
Zunächst müsst Ihr das Plugin über das Dashboard in der WordPress-Datenbank suchen, installieren und aktivieren.
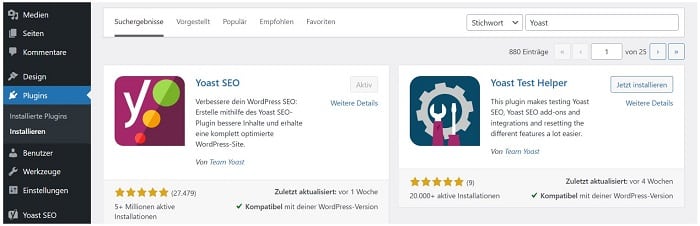
Anschließend seht Ihr im Menü auf der linken Seite den Unterpunkt Yoast SEO, den Ihr anwählt, um zur Konfiguration zu gelangen. Mit einem Klick auf den Konfigurationsassistenten gelangt ihr zur erstmaligen Grundeinrichtung des Plugins.
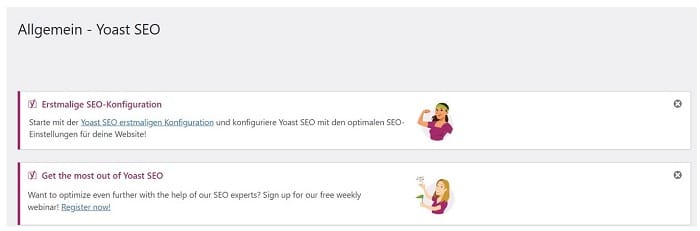
Yoast SEO erstmalig konfigurieren
Ein virtueller Assistent führt Euch anhand einiger Fragen durch eine automatische Konfiguration und fragt zunächst nach der Indexierung, d.h., ob die Seite von Suchmaschinen gefunden werden soll oder nicht. Der nächste Punkt ist die Angabe des Seitentyps: Blog, Online-Shop, News-Kanal, Firmenseite, Portfolio, Online-Unternehmen oder sonstiges.
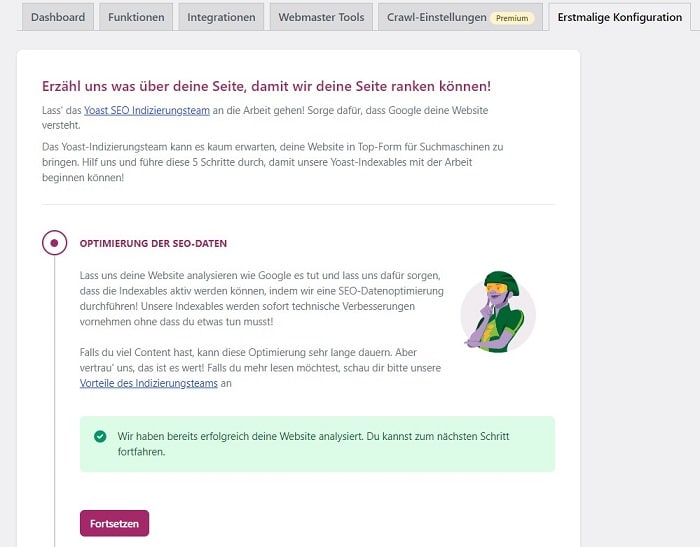
Hier könnt Ihr den Unternehmensnamen eintragen und Euer Logo hochladen. Sollte Eure Webseite eine Person repräsentieren, könnt Ihr dies im oberen Drop-Down-Menü auswählen.
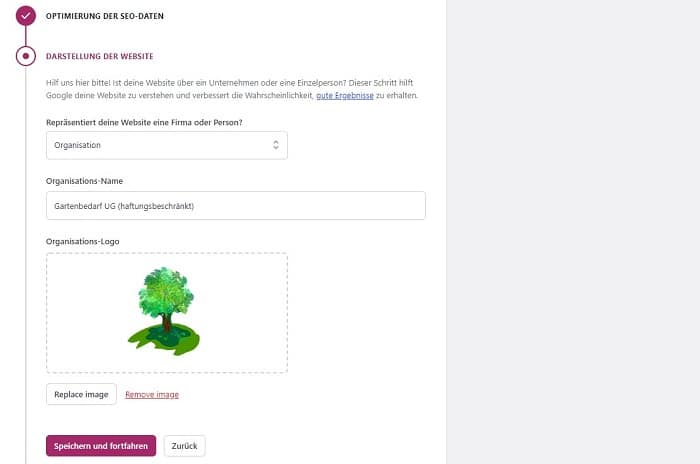
Im nächsten Schritt fragt der Assistent nach den Social-Media-Verknüpfungen und der Nutzungsverfolgung.
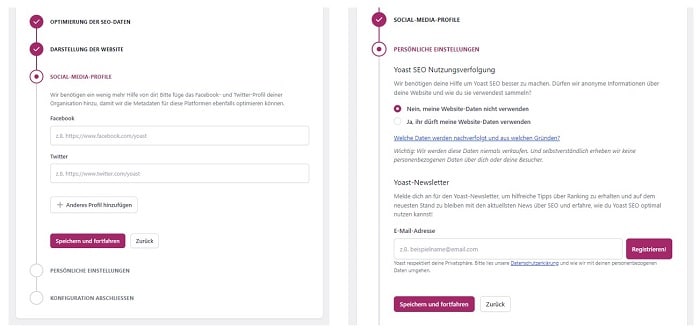
Des Weiteren wird die Anzahl der Autoren, der Name der Webseite sowie das Trennzeichen im Titel (z.B. – oder |) für die Darstellung im Snippet angegeben. Die letzten Konfigurationspunkte des Wizards könnt Ihr überspringen, wenn Ihr keinen Newsletter abonnieren möchtet.
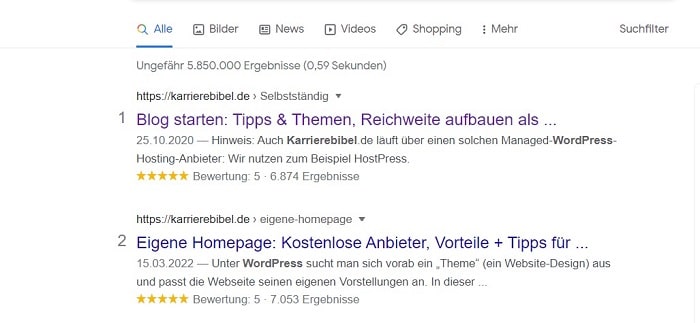
Die angegebenen Informationen nutzt Google dann für die Darstellung in den Suchergebnissen (SERP) und den Knowledge Graph, welchen man auf der rechten Seite der Google-Suche sieht.
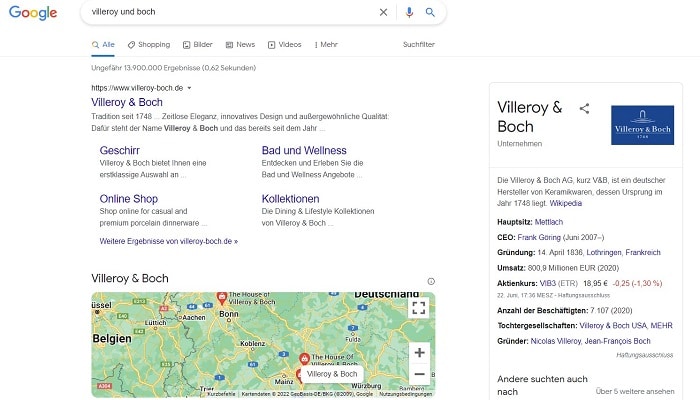
Das Yoast SEO Dashboard
Nachdem Ihr die Grundeinstellungen des Plugins vorgenommen habt, könnt Ihr den Wizard schließen. Nun solltet Ihr Euch noch die Einstellungen im Yoast-Dashboard genauer anschauen und die einzelnen Inhalte (Beiträge, Seiten) mit dem Tool optimieren.
Allgemeine Einstellungen
Über das seitliche Menü gelangt Ihr über Yoast SEO und Allgemein zum Dashboard und den allgemeinen Einstellungen für das Plugin. Hier werden auch Probleme bei der Einrichtung oder Euren Optimierungsmaßnahmen angezeigt. Solltet Ihr die Konfiguration nochmal durchführen wollen, könnt Ihr über den Reiter „erstmalige Konfiguration“ zum virtuellen Assistenten zurückkehren.

Funktionen
Über den Slider könnt Ihr alle gewünschten Funktionen aktivieren.
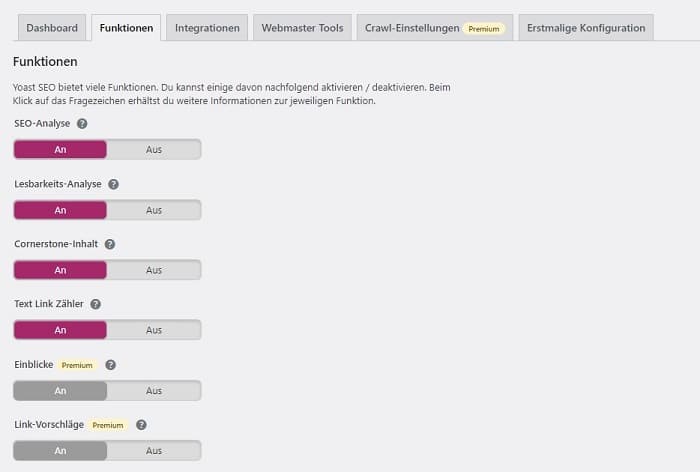
- SEO-Analyse: Yoast SEO analysiert den Inhalt hinsichtlich der Keyword-Nutzung und macht Euch Optimierungsvorschläge. Hierbei wird geprüft, wie lange der Text ist und wie oft das Focus Keyword genutzt wurde.
- Lesbarkeits-Analyse: Das Plugin analysiert, wie schwierig der Text zu lesen ist (Flesch-Reading-Ease). Werden ausreichend aktive Sätze genutzt? Verwendet Ihr zu lange Sätze oder komplizierte Wörter? Wird der Text durch Überschriften (H1, H2, H3) strukturiert?
- Cornerstone-Inhalt: Hier habt Ihr die Möglichkeit, die wichtigsten Artikel als Cornerstone Content zu markieren.
- Text Link Zähler: Zeigt an, wie viele interne Links ein Artikel besitzt.
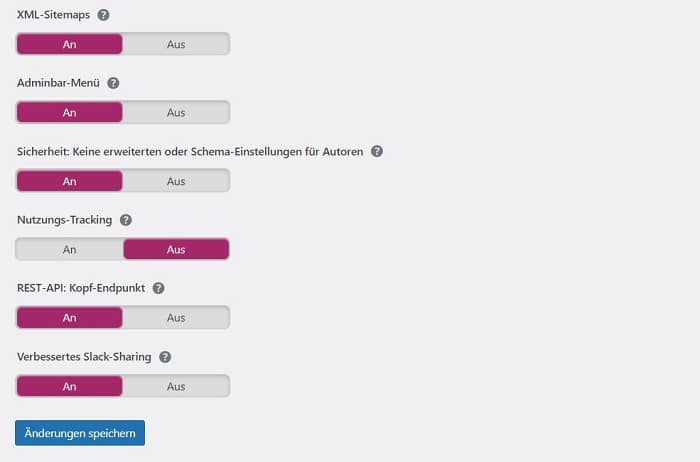
- XML-Sitemaps: Diese Funktion ist besonders wertvoll, denn das Plugin erstellt Euch eine XML-Sitemap, die Ihr bei Google einreichen könnt.
- Adminbar-Menü: Dies aktiviert einen Schnellzugriff zu Yoast in der Adminleiste. Neben den wichtigsten Einstellungen bekommt Ihr zusätzlich Links zur Keyword-Recherche angezeigt.
- Sicherheit: Mit diesem Slider könnt Ihr steuern, ob Autoren Zugriff auf die erweiterten SEO- Einstellungen haben dürfen oder nicht.
- Nutzungs-Tracking: Das Nutzungs-Tracking erlaubt Yoast SEO, Daten über Eure Webseite zu sammeln, um das Plugin zu verbessern.
- REST-API: Der Yoast SEO-REST-API-Endpunkt gibt alle Metadaten an, die Ihr für eine bestimmte URL benötigt. Dies vereinfacht die Benutzung von Yoast SEO für headless WordPress-Websites für all ihre SEO-Meta-Ausgaben.
- Verbessertes Slack-Sharing: Das fügt dem Artikelausschnitt eine Autorenzeile und eine Schätzung der Lesezeit hinzu, wenn er auf Slack veröffentlicht wird.
Integration
Des Weiteren bietet Euch Yoast SEO die Option, andere SEO-Dienste von Drittanbietern zu integrieren. Hier könnt Ihr zum Beispiel eine Verknüpfung zu SemRush oder Ryte herstellen.
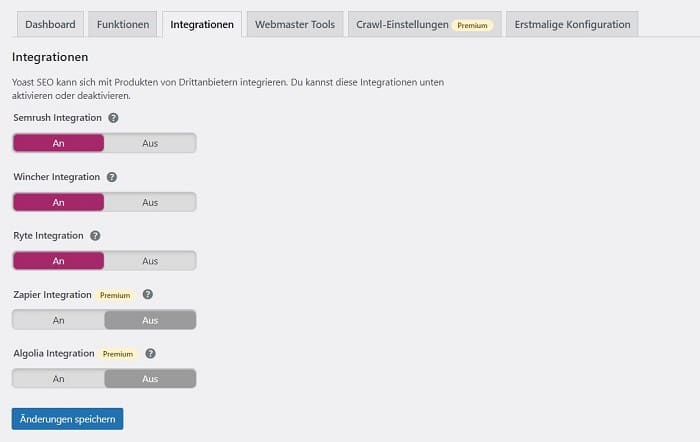
Webmaster Tools / Google Search Console
Über den Reiter Webmaster Tools bzw. Google Search Console könnt Ihr Eure Webseite bei verschiedenen Suchmaschinen verifizieren und die Search Console einbinden. Wie Ihr die Google Search Console einrichten könnt, haben wie Euch in unserem Leitartikel erklärt.
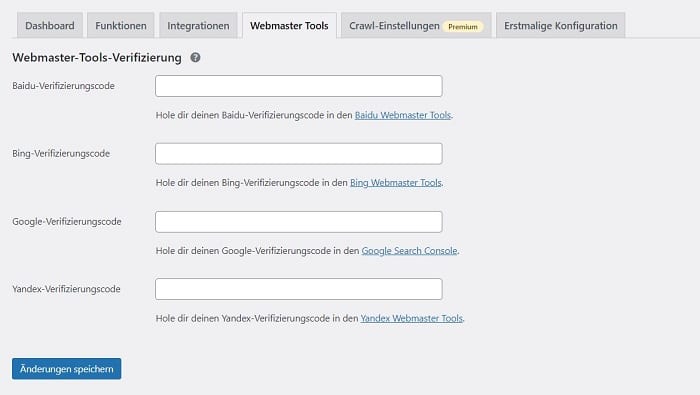
Darstellung in den Google-Suchergebnissen
Im Menüpunkt „Darstellung in der Suche“ könnt Ihr einstellen, wie die Inhalte in der Google-Suche dargestellt werden sollen. Anhand Eurer Einstellung kreiert Yoast auch automatisch eine XML Sitemap für die Suchmaschine. Unter Allgemein könnt Ihr nochmals die Einstellungen des virtuellen Assistenten für den Knowledge Graph anpassen.
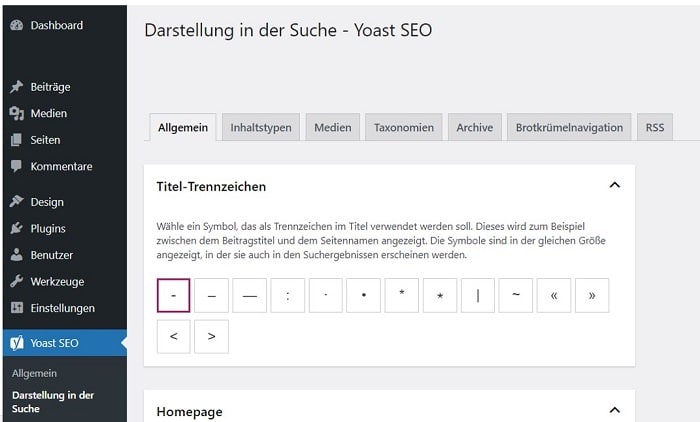
Inhaltstypen – Beiträge und Seiten
Dieser Unterpunkt bietet Euch die Option, alle notwendigen Einstellungen für Beiträge und Seiten einzurichten.
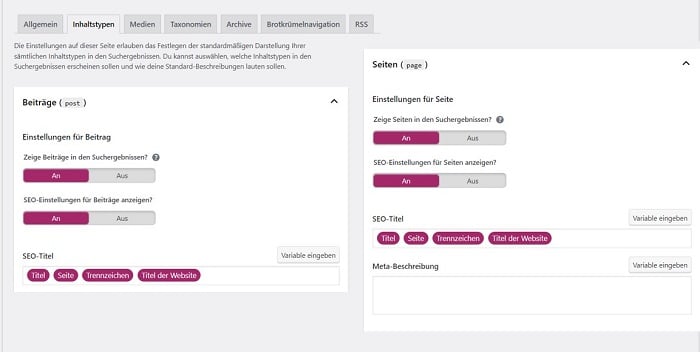
- Zeige Beiträge in den Suchergebnissen
Damit die Inhalte in den Suchergebnissen gefunden werden, solltet Ihr die Funktion aktivieren. - SEO-Einstellungen für Beiträge anzeigen
Sobald diese Option aktiviert ist, wird unter dem Beitragseditor die Meta Box angezeigt. Diese hilft Euch beim Optimieren der Inhalte. - SEO Title & Meta Description
Dies ist im Grunde genommen eine Formatvorlage für den SEO-Titel und die Meta-Description. Hierfür stehen auch viele Snippet Variablen zur Verfügung. Jede Seite muss jedoch eine einzigartige Beschreibung erhalten, um Duplicate Content zu vermeiden. - Schema Settings
Über die Schema-Einstellungen kann man Beiträgen und Seiten eine Auszeichnung nach schema.org zuweisen, z.B. Website, FAQ-Seite oder News-Artikel. Übersicht der verfügbaren Snippet Variablen.
Medien
Wenn Ihr Medien (z.B. Bild oder Video) in WordPress hochladet, speichert das CMS nicht nur das Medium ab, es erzeugt auch eine Anhangs-URL. Diese Anhangsseiten sind leer und enthalten das Medien-Element sowie den Titel. Wenn man diese Anhangseiten nicht verwendet, sollte man sie deaktivieren und direkt zur Mediendatei verweisen.
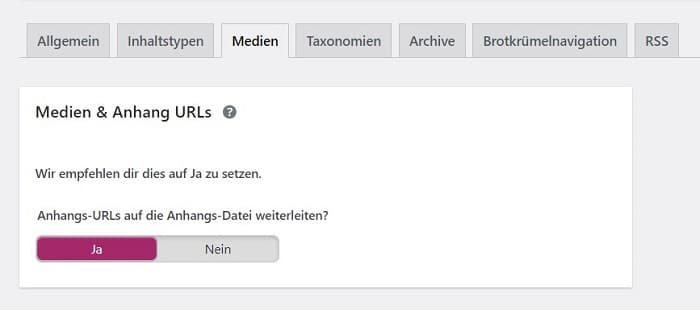
Taxonomien
Ebenso wie bei Seiten oder Beiträgen könnt Ihr die Kategorien- und Schlagwörterseiten konfigurieren. Wer beispielsweise ein Portfolio-Plugin nutzt, findet hierfür Einstellmöglichkeiten.
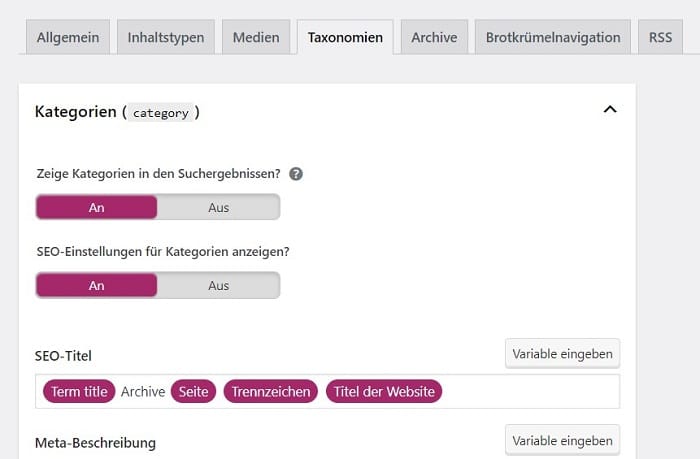
Damit kein Duplicate Content entsteht, sollten die Tags nicht in de SERPs angezeigt werden. Bei der Nutzung der Kategorieseiten ist Vorsicht geboten, um keine doppelten Inhalte zu erstellen. Für die Kategorieseite sollte die Indexierung deaktiviert werden, lediglich die URL der einzelnen Beiträge werden indexiert. Sollen Kategorieseiten im Index angezeigt werden, sollten diese mit individuellen Texten aufgewertet werden.
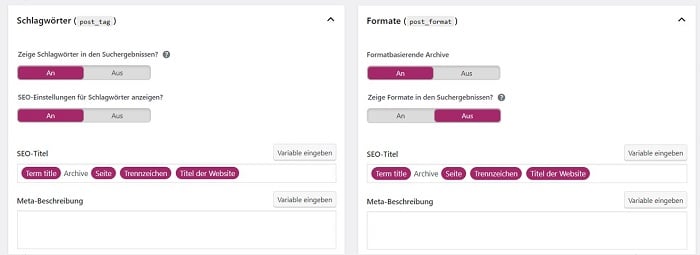
Kategorie-URLs
Scrollt man auf der Seite der Taxonomie-Einstellungen nach ganz unten, gelangt man zu einer weiteren nützlichen Funktion: Kategorie-URLs. Hiermit kann man das Präfix (z.B. /category/) der Kategorie entfernen. Aus der URL botanikblog.de/category/kiefer wird dann botanikblog.de/kiefer.
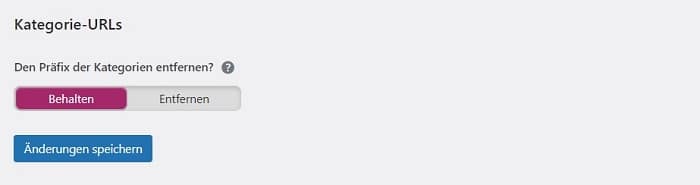
Archive
Ist man der einzige Autor, sollte man das Autoren-Archiv deaktivieren; gleiches gilt für das Datum-Archiv.
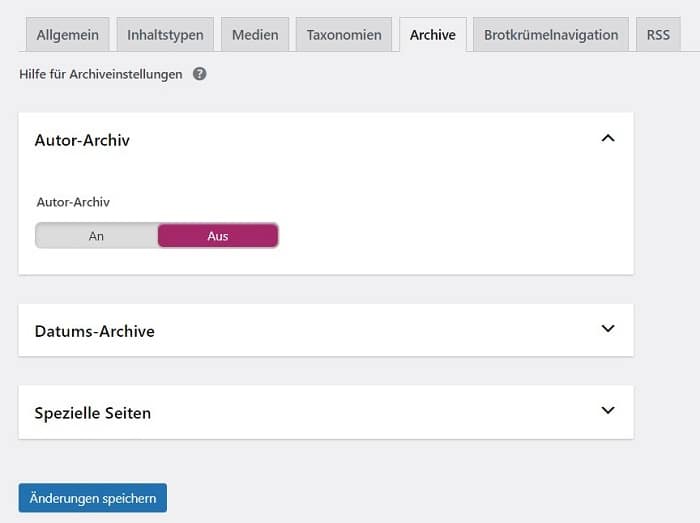
Breadcrumbs
Breadcrumbs helfen Suchmaschinen dabei, die Struktur einer Webseite besser zu analysieren und verstehen. Darüber hinaus verbessern sie die Usability einer Webseite. Viele kostenlose WordPress-Themes bieten bereits eine Breadcrumb Navigation (Brotkrumennavigation) an. Andernfalls könnt Ihr Yoast SEO dafür nutzen.
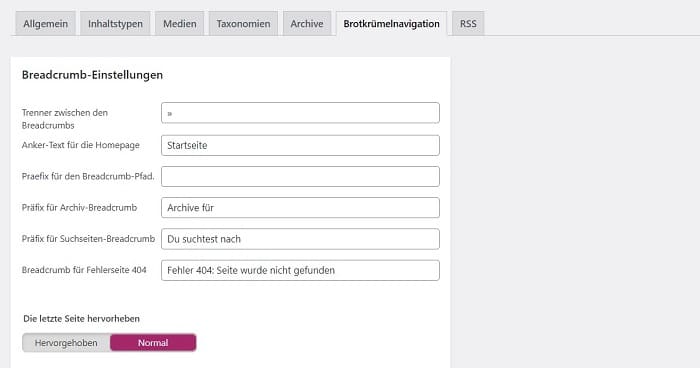
RSS-Einstellungen
Über den Reiter RSS könnt Ihr die Anzeige des RSS-Feeds anpassen.
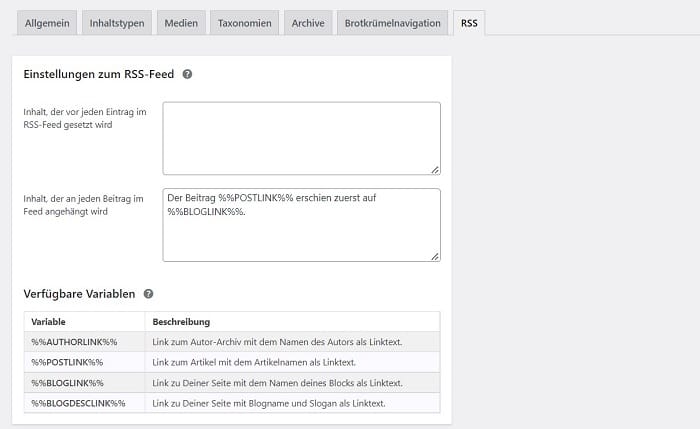
Social
Mithilfe des linken Menüs gelangt Ihr über den Punkt „Social“ zur Verknüpfungsmöglichkeit der gängigsten Social-Media-Plattformen.
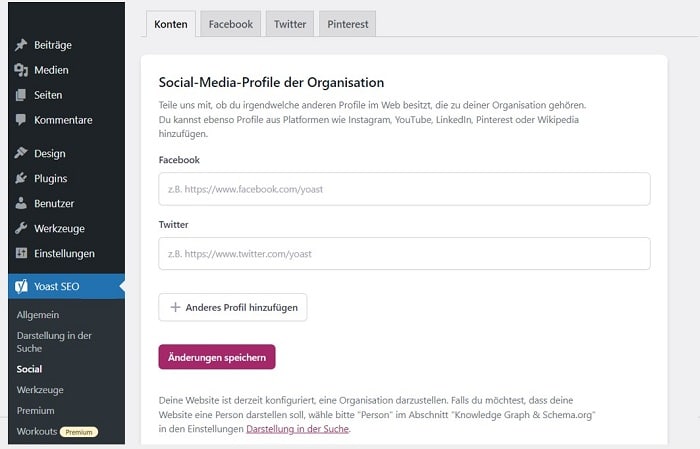
Werkzeuge
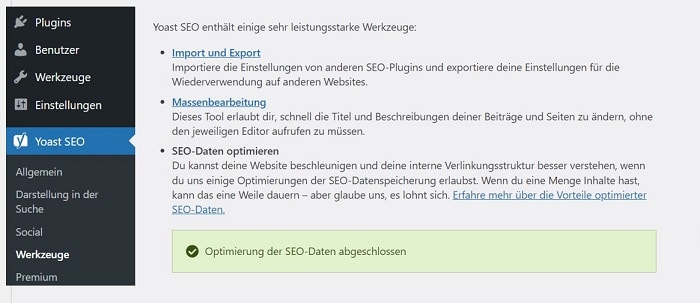
- Import und Export
Yoast importiert Eure Einstellungen anderer SEO-Plugins und exportiert sie für die Wiederverwendung auf anderen Seiten. Habt Ihr zunächst ein anderes SEO-Plugin genutzt, könnt Ihr die Einstellungen übertragen. - Massenbearbeitung
Mit diesem Tool könnt Ihr schnell Titel und Beschreibung mehrerer Beiträge oder Seiten ändern, ohne jede Seite einzeln aufzurufen. - SEO-Daten optimieren
Ihr könnt die Website beschleunigen und interne Verlinkungsstruktur besser verstehen, wenn Ihr Yoast einige Optimierungen der SEO-Datenspeicherung erlaubt.
Optimierung des Contents – Yoast SEO für Beiträge und Seiten
Nachdem wir alle Grundeinstellungen im Plugin vorgenommen haben, können wir mit der eigentlichen Optimierung unseres Contents endlich beginnen. Hierfür rufen wir einen bereits geschriebenen Beitrag auf oder erstellen einen neuen und schauen uns die Yoast Meta Box unterhalb des Beitrags an. Habt Ihr die Spracheinstellungen Eures CMS im WordPress-Dashboard richtig eingestellt, sollte Yoast SEO auf Deutsch laufen.
Yoast Meta Box
Sobald Ihr einen Beitrag bearbeitet, steht Euch die Yoast Meta Box zur Verfügung: Sie befindet sich unterhalb des Beitrags und falls Ihr Gutenberg nutzt, seht Ihr die Einstellungen zusätzlich auf der rechten Seite.
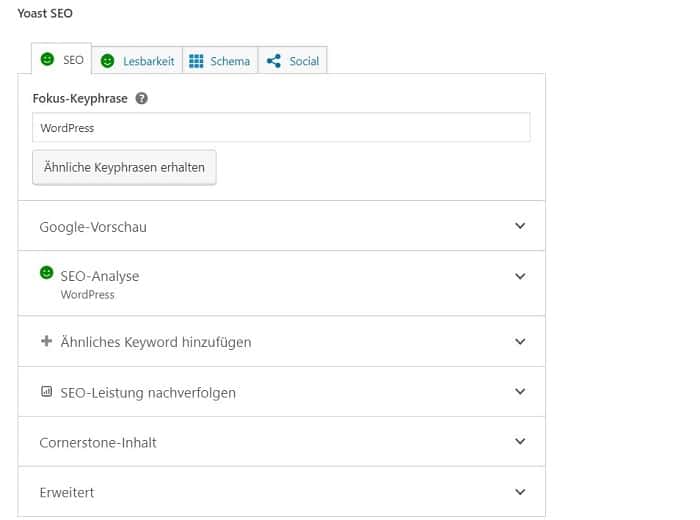
In den nächsten Abschnitten schauen wir uns die 4 Reiter SEO, Lesbarkeit, Schema und Social an.
SEO
Innerhalb des Reiters SEO könnt Ihr bei der kostenlosen Version die Fokus-Keyphrase festlegen, das Snippet für die Google-Suche bearbeiten und eine Vorschau sehen sowie Cornerstone-Inhalte bestimmen. In dieser Yoast SEO Anleitung gehen wir nun die einzelnen Tabs der Reihe nach durch.
Fokus-Keyphrase
Um sehen zu können, wie Euer Content für das entsprechende Keyword optimiert ist, müsst Ihr an dieser Stelle das Main Keyword des Textes eintragen. Das Keyword darf selbstverständlich auch aus mehreren Wörtern bestehen. Nutzt Ihr Yoast Premium könnt Ihr einige Akkordeon-Tabs weiter „ähnliche Keywords“ hinzufügen.
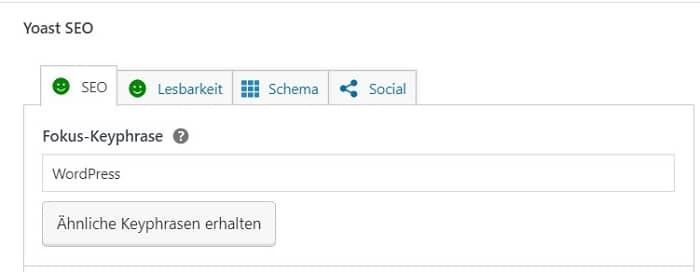
Google-Vorschau: Snippet optimieren
Im nächsten Schritt klickt Ihr auf das Tab „Google-Vorschau“ und gelangt zur Snippet-Optimierung. Hier könnt Ihr den Meta-Title und die Meta-Description eintragen. Dieses Snippet mit Titel und Beschreibung wird dann in den Google-Suchergebnissen (SERP) angezeigt. Yoast zeigt Euch eine Vorschau des Snippets für Desktop und mobile Endgeräte.
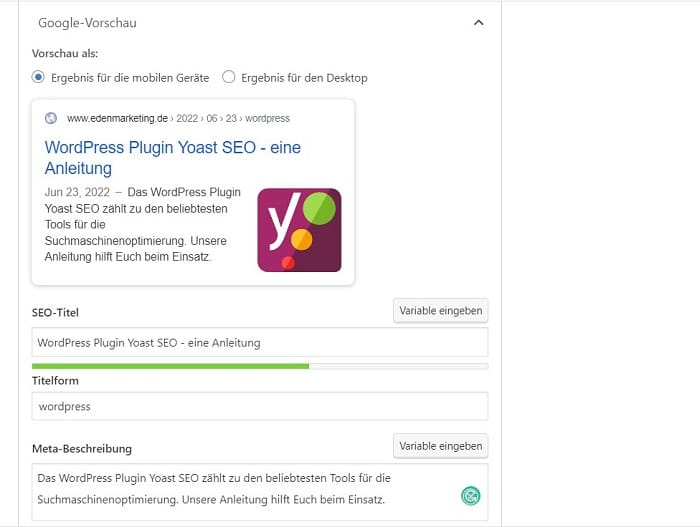
SEO-Analyse
Unterhalb der Snippet-Optimierung geht es direkt mit der SEO-Analyse weiter. Hierbei handelt es sich um eine ausführliche Analyse darüber, ob das Verhältnis zwischen Textlänge und Keyword-Nutzung stimmt, an welchen Stellen Ihr das Keyword genutzt habt und inwieweit Ihr Verbesserungen vernehmen solltet. Das Auge-Icon zeigt Euch eventuell nochmal die entsprechenden Stellen im Text an und markiert sie. Sind alle Punkte grün, habt Ihr alles richtig gemacht. Rote Punkte müsst Ihr unbedingt verbessern und bei Orange sind noch Optimierungen möglich.
Das Plugin untersucht folgende Aspekte:
- Externe Links
- Interne Links
- Keyword in der Einleitung
- Länge des Keywords
- Keyword Density (Keyworddichte)
- Alt-Attribute der Bilder
- Keyword in der Meta-Description
- Länge der Meta-Description
- Bereits verwendete Keywords
- Textlänge des Keywords im Titel
- Keyword im Permalink
- Breite des SEO-Titels
- Keywords in den Zwischenüberschriften (H1, H2, H3, H4)
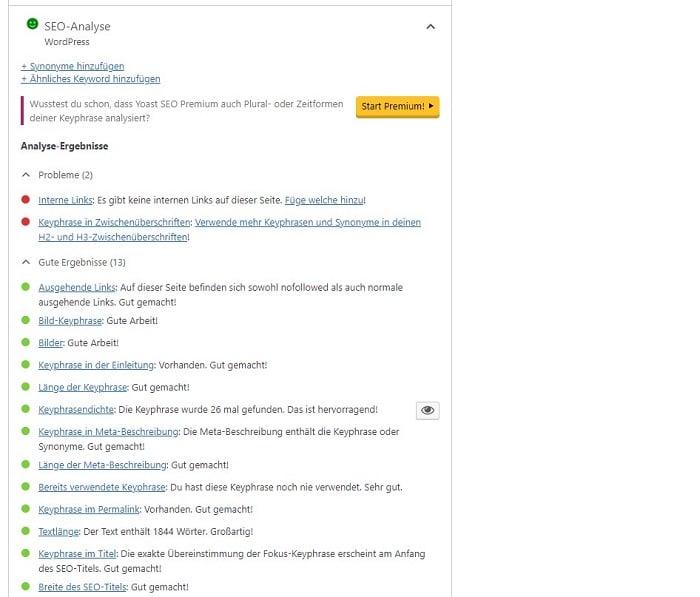
Cornerstone-Inhalt
Besonders wichtige Inhalte und ausdrucksstarke Artikel könnt Ihr als Cornerstone-Inhalt sichtbar machen. In der kostenlosen Version von Yoast habt Ihr aber keine wirklichen Vorteile von dieser Funktion.
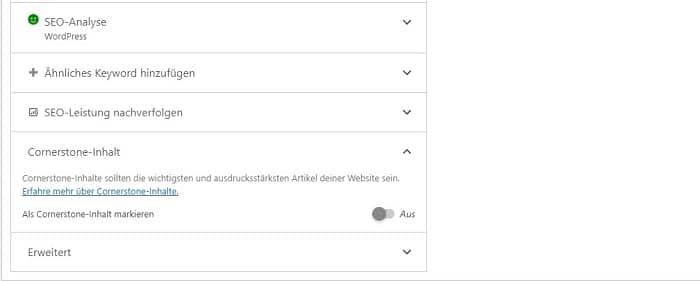
Lesbarkeits-Analyse
Eine weitere sehr hilfreiche Analyse ist die Lesbarkeitsanalyse, die den Text inhaltlich und formal untersucht.
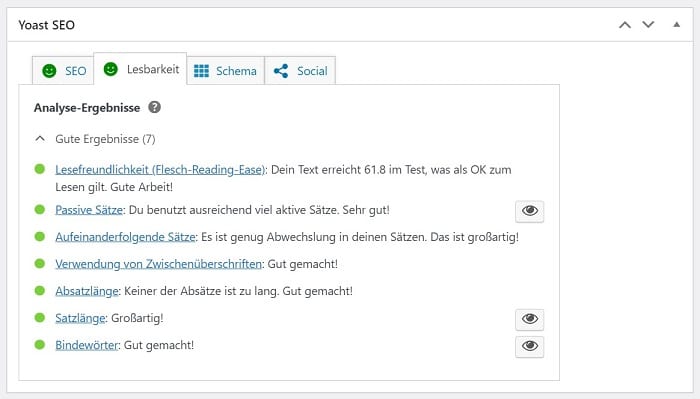
Die Analyse berücksichtigt dabei folgende Aspekte:
- Lesefreundlichkeit (Flesch-Reading-Index / Flesch-Reading-Ease): Der Lesbarkeitsindex wird anhand einer speziellen Formel errechnet. Je höher die Zahl ist, desto verständlicher ist der Text. Bei Yoast muss der Wert über 60 liegen. Nichtsdestotrotz muss man abwägen, ob der Text inklusive Wortwahl zur Leserschaft passt oder nicht.
Abb. 31: Yoast SEO Lesbarkeitsanalyse – Flesch Reading Ease Score. – Quelle: Yoast SEO. - Passive Sätze: Yoast fordert möglichst wenige Sätze im Passiv. Ihr solltet stets aktive Sätze bilden.
- Aufeinanderfolgende Sätze: Ein Punkt, auf den Ihr unbedingt achten solltet und ein Fehler, der meist bei Aufzählungen (Bullet Points) auftritt.
- Verteilung von Zwischenüberschriften: Für die Strukturierung der Webseite, aber auch die Verständlichkeit ist eine sinnvolle Gliederung notwendig. Nutzt die Zwischenüberschriften.
- Absatzlänge: Der Absatz sollte maximal 150 Wörter haben.
- Satzlänge: Schachtelsätze vermeiden und lieber kürzere Sätze bilden.
- Bindewörter: Ein häufiges Problem sind meist auch die Bindewörter, die nicht genügend genutzt werden.
Abb. 32: Yoast SEO deutsche Bindewörter – ein Auszug der Liste. – Quelle: WP-Styles.
Schema
Ihr könnt mit Yoast SEO auch Eure Seite mit dem schema.org Markup versehen.
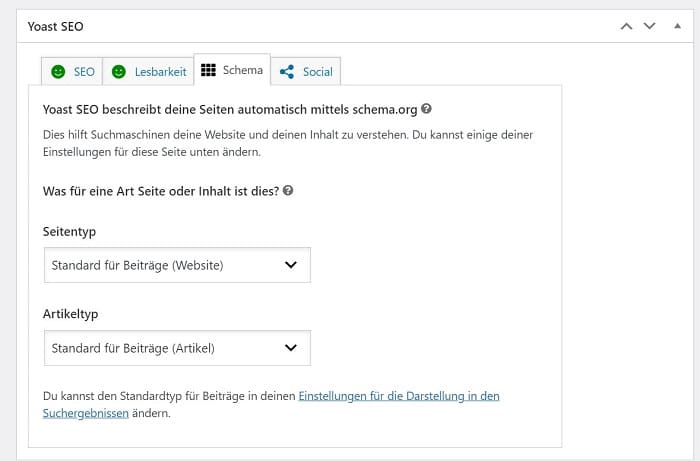
Social Sharing
Wie der Reiter bereits andeutet, könnt Ihr unter Social Eure Social-Media-Accounts von Facebook und Twitter verknüpfen und schauen, wie die Beiträge auf den Kanälen dargestellt werden. Hier könnt Ihr einen Titel, eine Beschreibung und ein Beitragsbild wählen. Um eine optimale Darstellung zu gewährleisten, solltet Ihr für Facebook 1200 x 630 Pixel nutzen und für Twitter 1024 x 512 Pixel. Schöne Grafiken könnt Ihr mit dem Tool Canva erstellen. Wie das genau funktioniert, könnt Ihr in unserer ausführlichen Canva-Anleitung nachlesen.
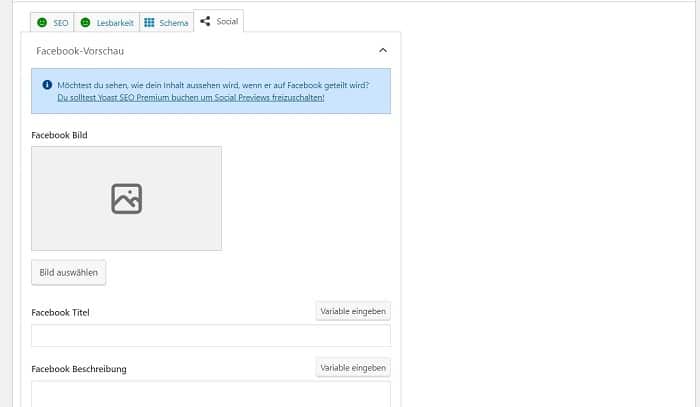
Erweiterte SEO-Einstellungen
Im Reiter „SEO“ gelangt Ihr unter anderem auch zu erweiterten SEO-Einstellungen. Da Ihr diese nicht sehr häufig verwenden werdet, behandeln wir sie am Schluss der Yoast-SEO-Anleitung.
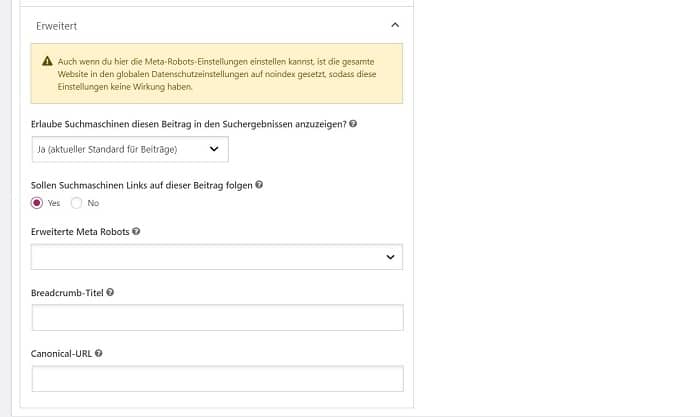
Häufig gestellte Fragen
Weiterführende Informationen & Quellen
- SemRush betont: „Ob man neu in der Welt von WordPress SEO oder ein erfahrener Profi ist – auf die Vorteile des Yoast SEO-Plugins sollte kein WordPress-Nutzer verzichten.“
- chip.de ist der Meinung, dass Yoast SEO Premium besonders für Webseiten mit textlastigen Seiten und Anbindung an Social-Media-Kanäle sinnvoll ist, um das Ranking zu optimieren. Jedoch kann die kostenlose Version bereits ausreichend sein.
- Auch Hubspot empfiehlt Yoast SEO, denn es zählt zu den bekanntesten SEO-Plugins für WordPress.
- Selbstständig im Netz ist ebenfalls begeistert und betont, dass das Plugin Yoast SEO einfach einzurichten ist und sehr hilfreich für Webseitenbetreiber und Blogger ist. Dennoch sollte man gerade die Vorschläge im Editor nicht blind umsetzen, sondern auch hinterfragen. Mit der Zeit bekommt man ein besseres Gefühl dafür.
- WPlounge ist ebenfalls der Meinung, dass Yoast SEO sich mit mehr als 5 Millionen aktiven Installationen legitimerweise die Nummer 1 des WordPress-SEO-Plugins nennen darf.