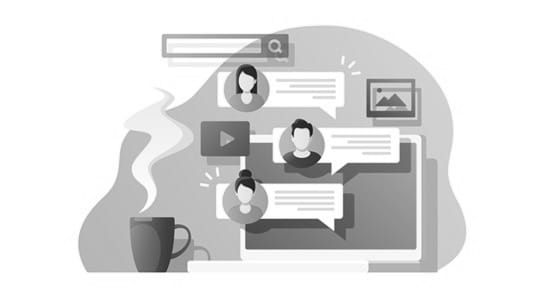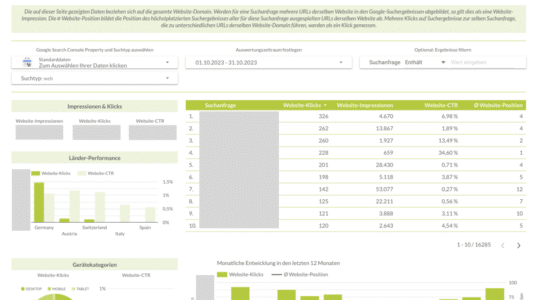Wer für einen besseren Schutz sorgen möchte, sollte WordPress auf HTTPS umstellen. Anfangs wurde der gesamte Datenverkehr im Internet über HTTP abgewickelt und war sehr leicht zu hacken. Um den Transfer der Daten sicherer zu machen, wurde das HTTPS-Protokoll entwickelt, das die Daten verschlüsselt übermittelt.
Wie Ihr mit wenigen Schritten WordPress auf HTTPS umstellen könnt, erklären wir Euch in diesem Ratgeberbeitrag.
Was ist HTTPS?
Die Abkürzung HTTPS steht für „Hypertext Transfer Protocol Secure“, was auf Deutsch „sicheres Hypertext-Übertragungsprotokoll“ bedeutet. Dieses Protokoll dient zur Verschlüsselung von Daten, sodass diese sicher ausgetauscht werden können.

Die Übermittlung des Datenverkehrs im Internet erfolgte zunächst über ein HTTP-Protokoll, was durch die offene Abwicklung zu einer leichten Angreifbarkeit führte. Die Verwendung eines HTTPS-Protokolls gestaltet den Datenverkehr zwischen Client (Webbrowser) und Webserver um ein Vielfaches sicherer, da die Daten verschlüsselt werden. Dadurch können Hackangriffe wie Metadaten-Spionage oder Man-in-the-middle-Angriffe verhindert werden.
Die 2 Funktionen von HTTPS:
- Verschlüsselung der Kommunikation zwischen Webclient und Webserver, um den Datenaustausch sicher vor Dritten zu schützen.
- Authentifizierung des Webservers durch das Senden eines Zertifikats zu Beginn der Kommunikation.
Was ist der Unterschied zwischen HTTP und HTTPS?
Technisch unterscheidet sich das Protokoll nicht und besitzt eine identische Syntax. Lediglich das Transportprotokoll ist ein anderes, nämlich SSL/TLS, wodurch dessen Übertragungsart zusätzlich gesichert ist.
Für ein besseres Verständnis könnte man es auch wie folgt erklären: Zwei Personen telefonieren miteinander und gebrauchen die gemeinsame Sprache HTTP, allerdings ist die Verbindung durch HTTP ungesichert und nicht abhörsicher, daher wird HTTPS benötigt.
| HTTP | HTTPS | |
| Übertragung | unverschlüsselt | verschlüsselt |
| Zertifikat | Nein | Ja |
| Port-Nummer | 80 | 443 |
| Adressierung in der URL | http:// | https:// |
Darüber hinaus warnen alle Webbrowser den Benutzer vor einer unsicheren Verbindung. Dies ist in der Adresszeile des Browsers sichtbar. Je nach Browser wird dies durch ein Schloss-Symbol und gegebenenfalls mit dem Zusatz „nicht sicher“ oder „not secure“ angezeigt. Klickt man im Chrome-Browser auf das Schloss-Symbol in der Adresszeile, erhält man weitere Informationen zur Verbindungsart.
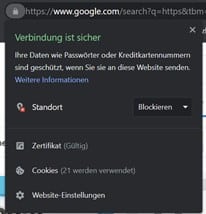
Warum sollte man auf HTTPS umstellen?
Jeder Webseiten- und Shopbetreiber sollte seinen Nutzern ein Höchstmaß an Sicherheit bieten und sicherstellen, dass Daten angriffsfrei übermittelt werden können. Einer der wichtigsten Gründe, warum Ihr Eure WordPress-Webseite auf HTTPS umstellen solltet, sind die rechtlichen Vorschriften. Denn seit DSGVO unterliegt Ihr als Betreiber einer Webseite der Verpflichtung, personenbezogene Daten zu schützen. Demnach solltet Ihr eine HTTPS-Verschlüsselung haben, um
- rechtliche Bestimmungen zu erfüllen und personenbezogene Daten zu schützen.
- ein gutes Ranking zu erzielen, denn SSL ist seit 2014 auch ein wichtiger Ranking-Faktor.
- die Ladegeschwindigkeit zu optimieren und Gebrauch von HTTP2 zu machen.
- Vertrauen für die Nutzer schaffen.
- seriös zu sein, denn ein „nicht sicher“ in der Adresszeile wirkt unseriös.
Schritt für Schritt WordPress auf HTTPS umstellen
Anhand der nachfolgenden Schritte möchten wir Euch erklären, wie Ihr schnell und unkompliziert WordPress auf HTTPS umstellen könnt. Zunächst einmal ist die Installation des SSL-Zertifikats für Eure Domain auf dem Server wichtig. Anschließend wird HTTPS auf WordPress eingerichtet und nach alten URL mit HTTP gesucht, um diese entsprechend anzupassen. Insbesondere der letzte Schritt kann etwas Aufwand und Zeit in Anspruch nehmen, da diese veralteten HTTP manchmal mit etwas Hilfe gesucht werden müssen. Wie man Fehlerquellen aufspüren kann, erläutern wir Euch nach unserer Schritt-für-Schritt-Anleitung.
1. Schritt: SSL-Zertifikat auf dem Server einrichten
Um eine Webseite durch SSL abzusichern, muss zunächst ein SSL-Zertifikat für die Domain auf dem Server eingerichtet werden. Die meisten Hosting-Anbieter (z.B. Raidbox, WebGo, WebhostOne) bieten das kostenlos an, sodass Ihr über den Adminbereich die notwendigen Einstellungen vornehmen könnt.
Bietet der Hosting-Anbieter kein kostenloses Let’s Encrypt an, müsst Ihr den Kundenservice kontaktieren und ein kostenpflichtiges SSL-Zertifikat erwerben. Die Kosten können sich für ein einfaches RapidSSL-Zertifikat zwischen 15 bis 40 Euro pro Jahr belaufen.
2. Schritt: URL anpassen
Sobald das SSL-Zertifikat auf dem Server installiert ist, müssen die URLs in WordPress angepasst werden. Hierfür müsst Ihr Euch einloggen und über das Dashboard auf Einstellungen à Allgemein zum Bereich WordPress-Adresse (URL) gehen. Beide Zeilen müssen nun ein https:// enthalten. Anschließend am unteren Bildschirmrand auf „Speichern“ klicken und erneut in das Backend einloggen.

3. Schritt: Permalinks anpassen
Was geschieht mit den restlichen Unterseiten der Webseite? Die Permalinks müssen ebenfalls angepasst werden. Hierfür klickt Ihr unter dem Punkt Einstellungen auf Permalinks. Diese müsst Ihr unbedingt ändern, da ansonsten 404-Fehler auftreten.
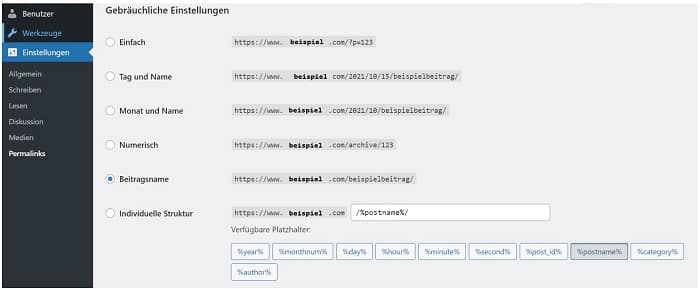
4. Schritt: Ungültige URLSs ändern
Obschon wir nun die URL der Webseite als auch die Permalinks auf HTTPS bei WordPress umgestellt haben, werden noch nicht alle URLs durch die neuen URLs mit HTTPS ersetzt. Beispielsweise sind Beiträge und Seiten noch immer unter alten URLs mit HTTP verfügbar (z.B. integrierte Medien, Links zu eigenen Beiträgen). Ebenso wurden die alten URLs in Plugins und Themes nicht geändert. Werden die Inhalte der alten URLs mit HTTP noch geladen, treten Mixed Content Warnungen auf.
Für große Webseiten ist es nicht immer ratsam, die einzelnen URLs manuell zu ändern. Hilfreicher ist das Tool und kostenlose Plugin Better Search Replace.
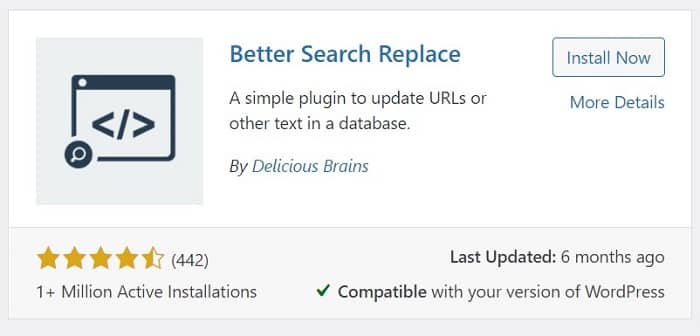
Bevor man in die URLs und Datenbank von WordPress eingreift, sollte man unbedingt ein Backup der Datenbank machen.
Nach der Installation befindet sich das Plugin im Dashboard unter Werkzeuge à Better Search Replace. Nun im Suchfeld „Suchen nach“ die alte URL mit HTTP eintragen und bei „Ersetzen durch“ eine neue URL mit HTTPS. Durch Strg + A können im Feld Tabellen alle ausgewählt werden. Haken bei Testlauf entfernen und Suche starten.
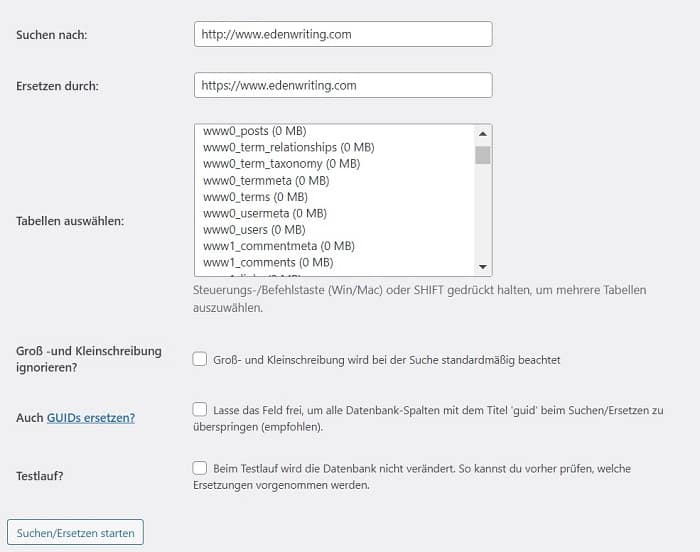
5. Schritt: Weiterleitungen (Redirects) einrichten
Um sicherzustellen, dass alle HTTP auf HTTPS weitergeleitet werden, sind 301 Redirects notwendig. Dafür könnt Ihr im FTP-Server folgenden Code in die .htaccess-Datei an oberster Stelle einfügen.
RewriteEngine On
RewriteCond %{HTTPS} !=on
RewriteRule ^ https://%{HTTP_HOST}%{REQUEST_URI} [L,R=301]
Bei einem nginx-Server wird der folgende Code benötigt:
if ($scheme = http) {
return 301 https://$server_name$request_uri;
}
6. Schritt: Cache leeren
Um die Änderungen übernehmen zu können, solltet Ihr auch den Cache leeren. Hierfür habt Ihr bestenfalls ein Caching-Plugin wie WP Super Cache, W3 Total Cache, WP Fastest Cache oder WP Rocket.
Doch Vorsicht! Auch andere Plugins cachen und müssen daher den Cache gelöscht bekommen, z.B. Simple Press oder Autoptimize.
7. Schritt: URLs bei Drittanbietern anpassen
Beim Anpassen der URLs auf HTTPS kann es passieren, dass mit der Webseite verbundene Drittanbieter (z.B. Affiliate Links, API zu sozialen Netzwerken, Google Analytics, Google Search Console) nicht mehr funktionsfähig sind.
- Social-Media-Kanäle: URL in sozialen Netzwerken (z.B. Facebook-Seite, Facebook-Gruppe, Twitter, Instagram, Pinterest, YouTube, Google My Business) ändern.
- APIs: Eigene Apps bei Facebook oder Instagram verknüpfen; auch die Valid Redirect URIs ändern.
- Google Analytics: Unter Verwaltung à Property-Einstellungen die Standard-URL auf HTTPS umstellen.
- Google Search Console: Die bestehende Property löschen und die Webseite als Property mit HTTPS in der URL erneut hinzufügen. Anschließend die Sitemap neu an Google übermitteln.
- E-Mail-Signatur: Webseiten-URL in der Signatur der E-Mail ändern.
- Newsletter: Links im Newsletter anpassen. Dabei auch an Tools wie MailChimp denken.
- Affiliate-Links: URL bei Affiliate-Programmen unter Umständen mit Better Search Replace ersetzen.
Versteckte HTTP finden
Erhaltet Ihr im Browser dennoch Mixed Content Warnungen, dann heißt das, dass auf Eurer Webseite noch Inhalte (Bilder, JavaScript, CSS usw.) über HTTP abgerufen werden. Die Ursache hierfür müsst Ihr mithilfe einiger Schritte finden, um kein schlechtes Ranking zu riskieren.
Ihr solltet folgende Ressourcen durchsuchen:
- Extern geladene Schriftarten (z.B. Google Fonts, FontAwesome)
- Extern geladene Scripte (Facebook Like Button, Widgets)
- Badges von Verzeichnissen
- Werbebanner und Dienste
- Tracking-Tools (Google Analytics)
- Child-Themes oder Themes
- Plugins
- CSS-Dateien und Custom CSS
Quellcode durchsuchen und WordPress auf HTTPS umstellen
Eine weitere Möglichkeit herauszufinden, welche URL noch auf HTTP laufen, ist das Durchsuchen des Quellcodes. Hierfür könnt Ihr einfach den Browser öffnen, rechts klicken und „Seitenquelltext anzeigen“. Anschließend nach http:// suchen.
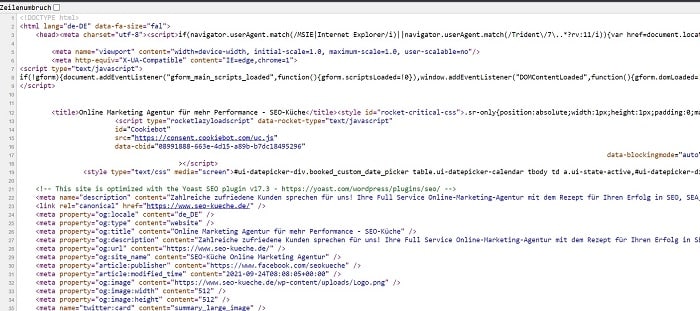
Häufig gestellte Fragen
Weiterführende Informationen & Quellen
- Strato betont, dass die Verschlüsselung von Daten zwischen Browser und Webserver zusätzliche Sicherheit bringt. Daher ist die Übertragung per SSL wichtiger Faktor beim Ranking der Suchergebnisse.
- Laut WP-Ninjas werden beim Aufrufen einer Webseite viele Daten übertragen, die zur Sicherheit der Nutzer verschlüsselt übertragen werden sollen.
- Ryte warnt, dass bei der Umstellung von HTTP zu HTTPS technisch einiges beachtet werden muss. Um keinen Schaden an Rankings und Erreichbarkeit zu verursachen, sollte der Prozess vorbereitet sein.
- Das WordPress-Plugin Really Simple SSL erkennt automatisch die Einstellungen und Konfiguration der Webseite und kann mit einem Klick auf SSL umgestellt werden.
- WordPress installieren – Umfassender Guide für Anfänger
- Die 25 besten WordPress Plugins im Überblick