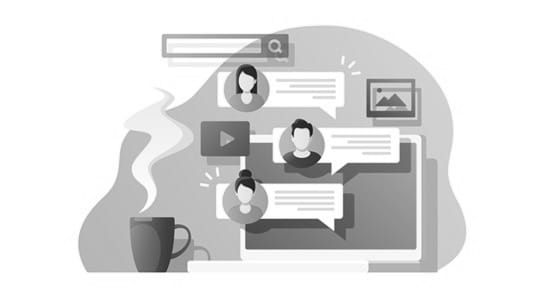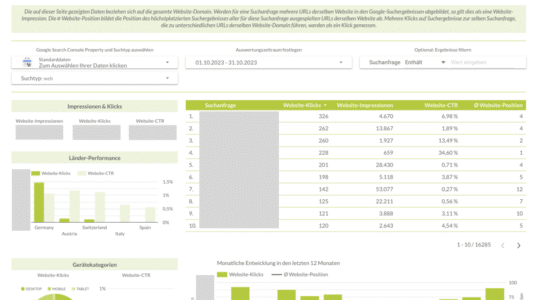Wer seine eigene Webseite oder einen Blog mithilfe des beliebten Content-Management-System (CMS) WordPress erstellen möchte, muss zunächst WordPress installieren. Hierfür hat der User 6 Möglichkeiten, um das CMS zu installieren.
Wir zeigen Euch im folgenden Beitrag 3 Möglichkeiten, wie Ihr WordPress installieren könnt und geben Euch hilfreiche Tipps für eine unkomplizierte Installation. Dabei gehen wir unter anderem auf die manuelle und lokale Installation ein.
Voraussetzungen für die WordPress-Installation
Das Content-Management-System (CMS) WordPress bietet Usern viele Vorteile (siehe auch CMS-Vergleich 2023), wobei eine recht unkomplizierte Installation ein Vorteil ist. Allerdings muss das System gewisse Voraussetzungen erfüllen, damit es einwandfrei läuft. Wenn man WordPress installieren möchte, muss man einige Mindestvoraussetzungen erfüllen, damit das CMS uneingeschränkt genutzt werden kann.
Die Mindestvoraussetzungen für die WordPress-Installation:
- PHP-Version 7.3 und höher
- MySQL-Version 5.6 oder höher
- Apache-Modul mod_rewrite für sprechende URLs
- Genügend Speicher mit mindestens 32 MB
Weitere Voraussetzungen:
Nachdem WordPress installiert wurde, muss das CMS regelmäßig gewartet und geupdatet werden. Des Weiteren solltet Ihr Datensicherungen vornehmen, um einen Verlust zu vermeiden.
- Installation von WP-Updates
- Installation von Plugin-Updates
- Datensicherungen aller Daten, die sich auf der Webseite befinden.
Wie kann man WordPress installieren?
WordPress kann auf unterschiedliche Weise installiert werden, wobei wir Euch 3 unterschiedliche Varianten vorstellen möchten:
- WordPress 1-Click-Installation
- Die manuelle WordPress-Installation über FTP
- Die lokale WordPress-Installation über XAMPP
Ferner könnt Ihr über die Schnellinstallation mit APS oder über Plesk WordPress installieren.
WordPress 1-Click-Installation
Die meisten Hosting-Anbieter bieten Webseitenbetreibern eine 1-Klick-Installation von WordPress, wodurch die Einrichtung tatsächlich in wenigen Minuten abgeschlossen ist. Wer sich ungern mit der Technik beschäftigt, kann diese komfortable und schnelle Installation wählen. Hierbei ist es nicht notwendig, auf den FTP-Server oder die Datenbanken zuzugreifen.
Allerdings hat diese Vorgehensweise auch einen Nachteil, den man berücksichtigen sollte. Bei der 1-Klick-Installation kann der Provider die Einstellungen festlegen und Nutzern die Bearbeitung einiger Verzeichnisse und Dateien verwehren. Außerdem sind in einigen Fällen, Plugins vorinstalliert. Ebenso automatisieren einige Anbieter WordPress automatisch, wodurch Nutzer länger mit älteren Versionen arbeiten müssen, bis der Hoster die Aktualisierung vornimmt.
Eine 1-Click Installation kann wie folgt aussehen, ist aber von Anbieter zu Anbieter unterschiedlich.
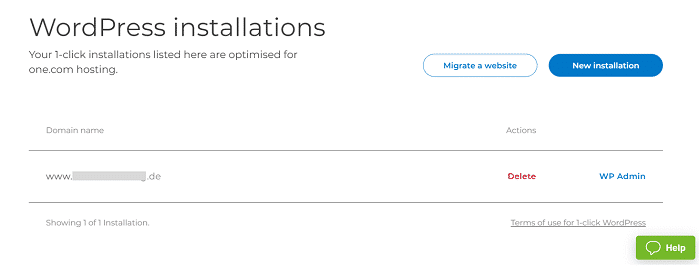
Bei anderen Hostern kann die Installation wie folgt aussehen:
- Installation anwählen:
- Im Admin-Bereich auf Software-Installation klicken und WordPress auswählen oder
- Im Dashboard die 1-Click-Installation direkt anklicken.
- Domain auswählen, auf die WP installiert werden soll.
- Dem Installationsverlauf folgen.
- Admin-Zugang einrichten: Passwort, Benutzername und E-Mail.
Installation wird automatisch durchgeführt.
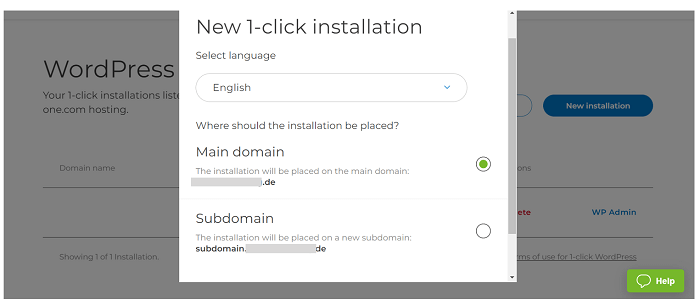
Danach könnt Ihr Euch im WP-Login-Bereich auf Eure Seite einloggen:
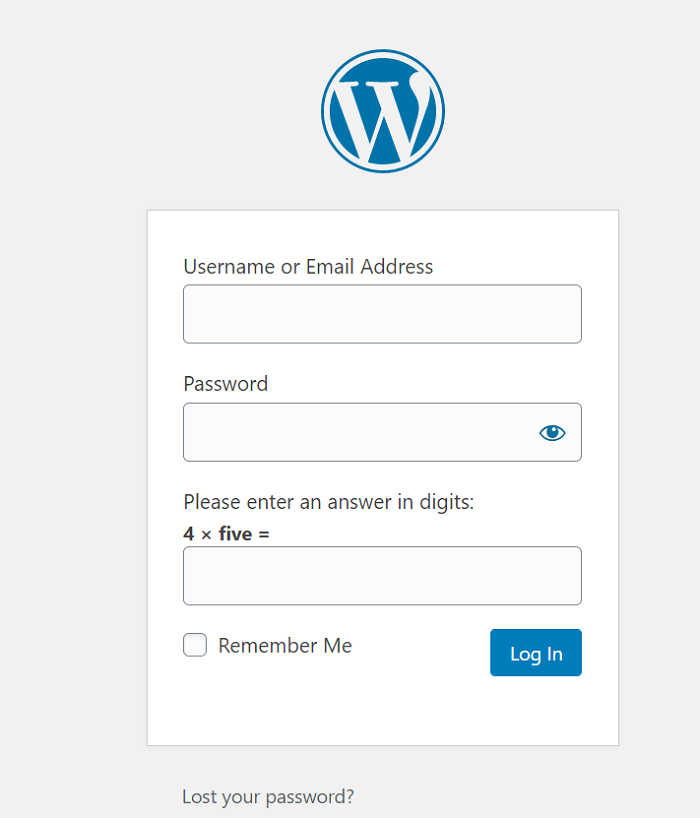
Wer auch auf die 1-Klick-Installation verzichten möchte, sollte zum Hosting Raidboxes gehen. Dieser Anbieter hat WordPress bereits vorinstalliert. Sollte der Hoster allerdings keine 1-Click-Installation anbieten, muss WordPress manuell installiert werden.
WordPress manuell installieren
Bevor Ihr WordPress manuell installieren könnt, müsst Ihr einige Vorbereitungen treffen. Demnach benötigt Ihr:
- Ein Hosting: WP-fähiger Server mit Speicherplatz für die Webseitendateien.
- Eine Domain: Adresse unter der Eure Webseite erreichbar ist, z.B. www.abc.de.
- Eine Datenbank: MySQL-Datenbank wird vom Hoster bereitgestellt.
- Einen FTP-Zugang zum Hochladen der Dateien auf den Server.
- Die WordPress-Setup-Dateien, die auf der offiziellen Seite zum Download bereitstehen.
Je nach Hosting kann es passieren, dass Ihr die SSL-Verbindung aktivieren, den FTP-Zugang einrichten und die MySQL-Datenbank anlegen müsst. Hierfür benötigt Ihr den Server-Namen, Datenbank-Namen, Server-Benutzernamen, Datenbank-Benutzername, MySQL-Serveradresse und die jeweiligen Passwörter.
WordPress herunterladen
Auf der offiziellen Webseite von WordPress muss zunächst die Setup-Datei heruntergeladen werden. Sobald die Vorarbeit geleistet ist, kann die Datei gedownloadet werden. Ihr könnt entweder die deutsche Version oder die englische Version von WordPress herunterladen.
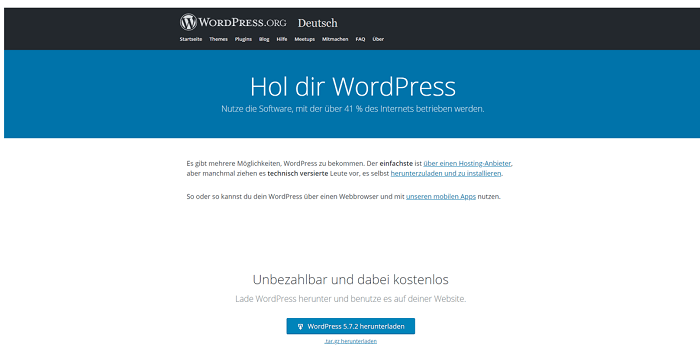
Im Anschluss daran muss die ZIP-Datei mit einer Größe von ca. 16,6 MB entpackt werden, wobei Ihr drei Ordner und einzelne Dateien vorfindet. Diese Dateien müssen auf Euern FTP-Server gelangen.
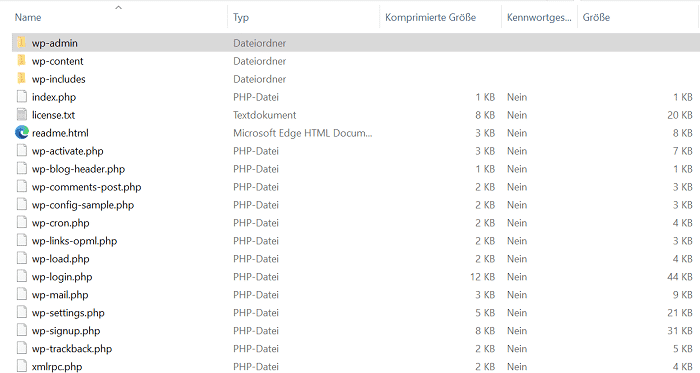
Dateien auf den FTP-Server laden
Sobald Ihr die Dateien runtergeladen habt, müssen sie auf den FTP-Server geladen werden. Hierfür ist der FTP-Zugang wichtig. Für eine einfache Handhabung solltet Ihr den FileZilla-Client (ca. 10 MB) nutzen.
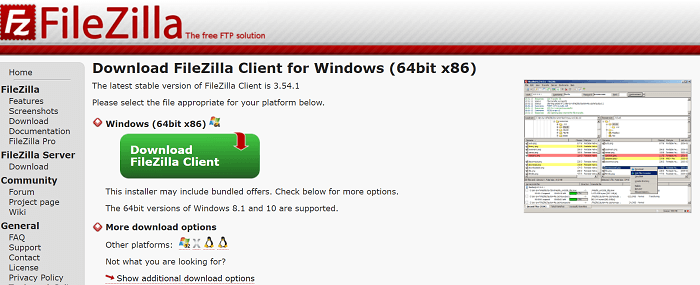
Im Client geht Ihr über den Pfad Datei -> Servermanager -> Neuer Server und tragt die Zugangsdaten ein. Danach müsst Ihr auf „verbinden“ klicken.
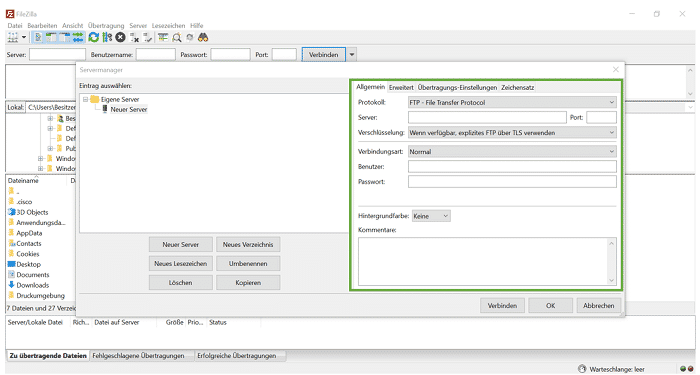
Sobald die Verbindung aufgebaut wurde, können die Daten hochgeladen werden. Wählt das Feld „zu übertragende Dateien“ und ladet den gesamten entpackten WordPress-Ordner hoch. An dieser Stelle ist auch Drag & Drop möglich.
Dateien auf den FTP-Server laden
Im nächsten Schritt muss über den Hoster eine SQL-Datenbank angelegt werden. Dies ist notwendig, da wir die erstellte Datenbank der WordPress Installation zuweisen müssen.
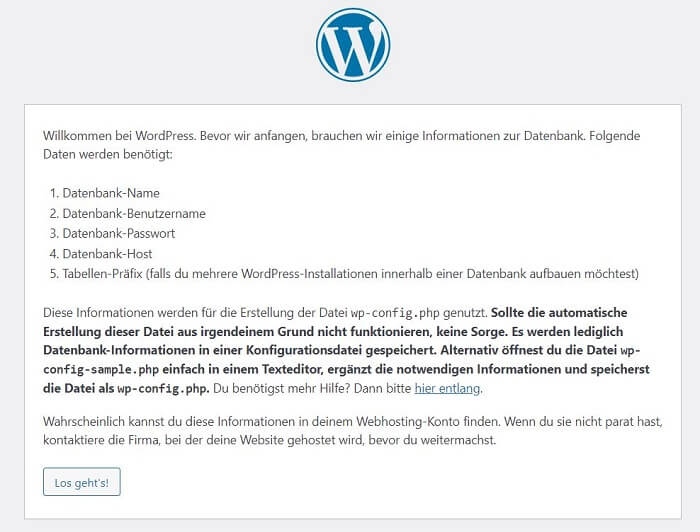
Im Anschluss daran, kann man über die eigene Webseite die Installation fortführen, indem man der Anleitung folgt.
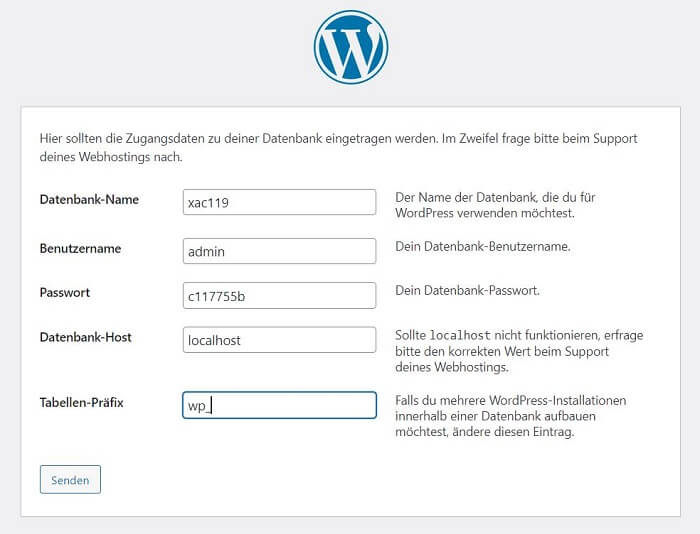
Beim Datenbank-Host könnt Ihr „localhost“ eintragen, sollten jedoch andere Daten beim Hosting vorliegen, wählt diese.
Das Tabellen-Präfix muss immer einen Unterstrich am Ende haben, d.h. „wp_“ nicht „wp“. Bestenfalls wählt Ihr hier eine zufällige Zahlen- und Buchstabenkombination. Zum Schluss könnt Ihr die Installation beginnen und seht das folgende Nachrichtenfeld:
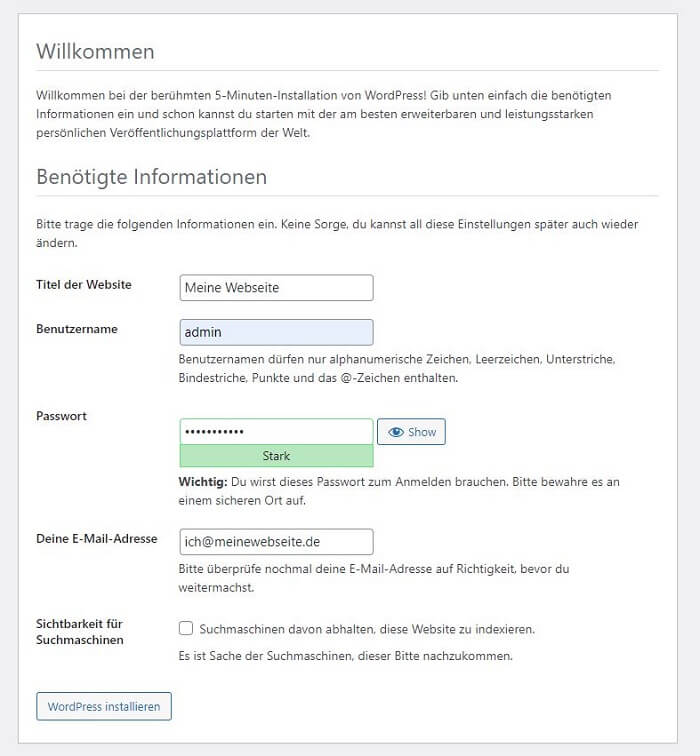
Lege den Titel der Webseite, den Benutzernamen, das Passwort und die E-Mail fest. Nun startet die WP-Installation, für die Ihr in der Tat nur 5 Minuten benötigt. Diese Daten sind wichtig für den Login. Des Weiteren kann man hier auch die Sichtbarkeit für Suchmaschinen festlegen; soll die Seite sofort indexiert werden, darf man keinesfalls den Haken setzen. Da auf einer neuen Webseite jedoch meist anfangs Baustelle herrscht, kann man den Haken setzen, bis sie fertig für die Indexierung ist.
Habt Ihr die Installation abgeschlossen, könnt Ihr Euch im Dashboard oder unter www.meineseite.de/wp-login.php auf Eurer Seite anmelden.
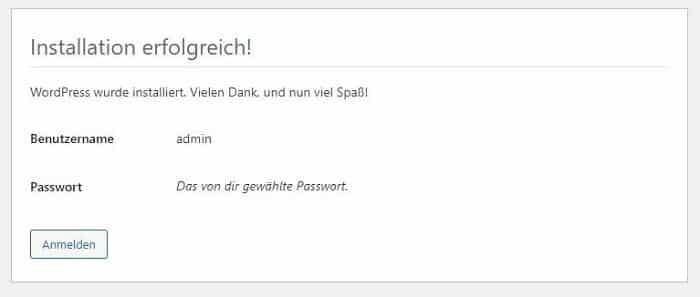
WordPress lokal installieren
Wer offline an einer Webseite arbeiten möchte, sollte WordPress lokal auf dem Computer installieren. Insbesondere bei einer sehr langsamen Internetverbindung, kann die lokale Nutzung hilfreich sein. Hierfür muss man die kostenlose Open Source PHP-Entwicklungsumgebung XAMPP auf dem PC installieren, um WordPress zu verwenden.
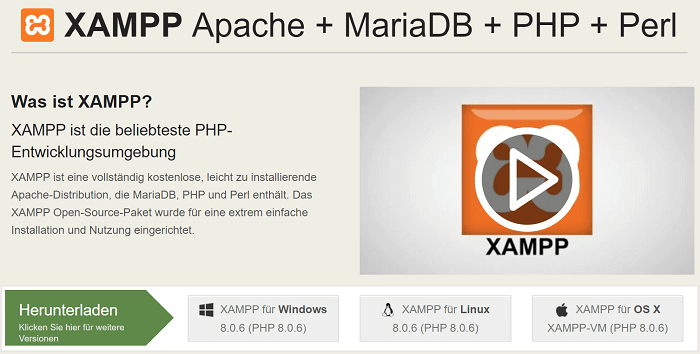
XAMPP verfügt über alle notwendigen Komponenten, die Ihr für WordPress braucht. Hierzu zählen Apache, MySQL, PHP und Perl.
XAMPP installieren
Zunächst müsst Ihr XAMPP installieren und für das System (Windows, OS X, Linux) die richtige Version auswählen. Bevor die Installation gestartet werden kann, muss dem Antivirusprogramm eine Genehmigung erteilt werden, die Installation fortzuführen.
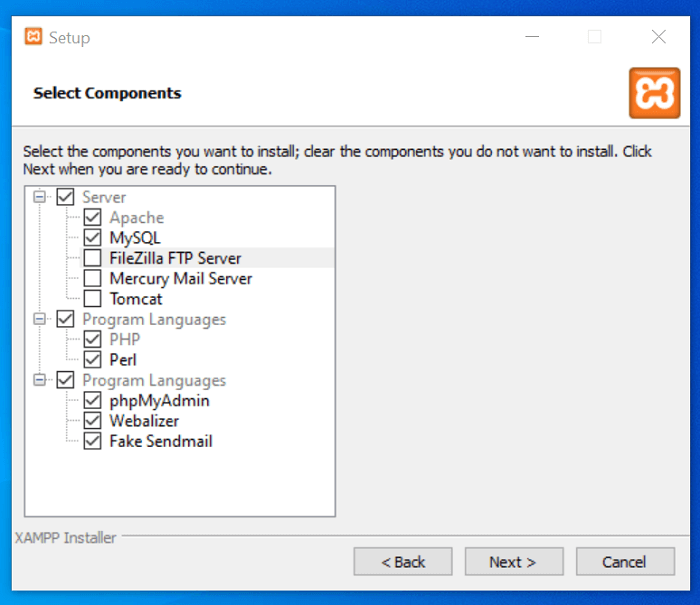
Bei der Installation könnt Ihr die Haken bei den folgenden Komponenten entfernen:
- Tomcat
- FileZilla FTP-Server
- Mercury Mail Server
Nicht entfernen dürft Ihr allerdings den Haken beim Webserver (Apache) und der Datenbank (MySQL). Im übernächsten Schritt könnt Ihr noch die Sprache wählen und anschließend den Haken bei „Learn more about Bitnami for XAMPP“ entfernen.
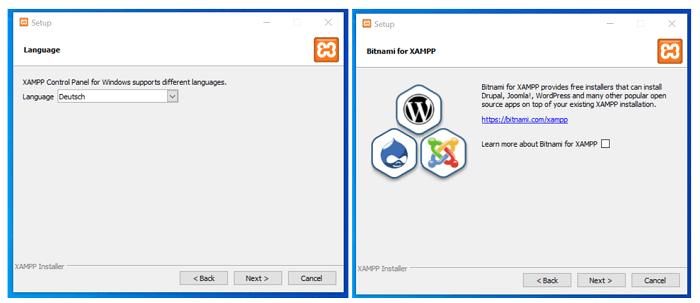
XAMPP Control Panel
Nach der Installation öffnet sich automatisch das Control Panel der aktuellen Version 3.3.0, wo Ihr die entsprechenden Buttons anklicken müsst, um das Apache-Module und das MySQL-Module starten zu können. Unter Umständen verhindert Eure Firewall den Zugriff; hier einfach den Zugriff genehmigen.
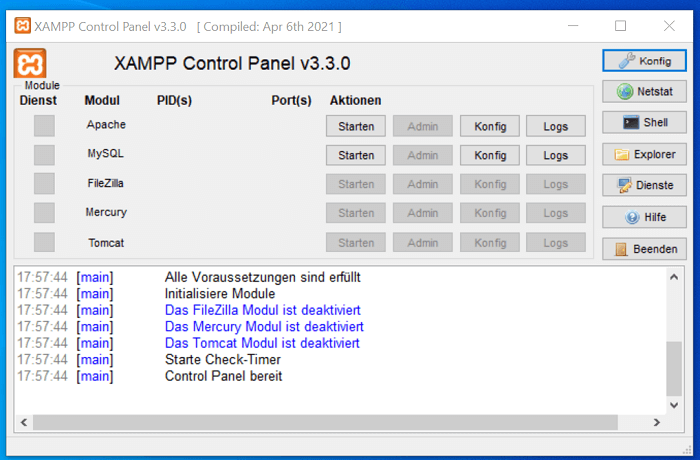
MySQL-Datenbank einrichten
Um WordPress verwenden zu können, müsst Ihr eine Datenbank einrichten. Hierfür nutzen wir die MySQL-Datenbank. Nachdem Ihr das Modul gestartet habt, klickt Ihr auf Admin, wodurch sich in einem Browser-Fenster die URL „localhost / 127.0.0.1 | phpMyAdmin 5.1.0“ öffnet.
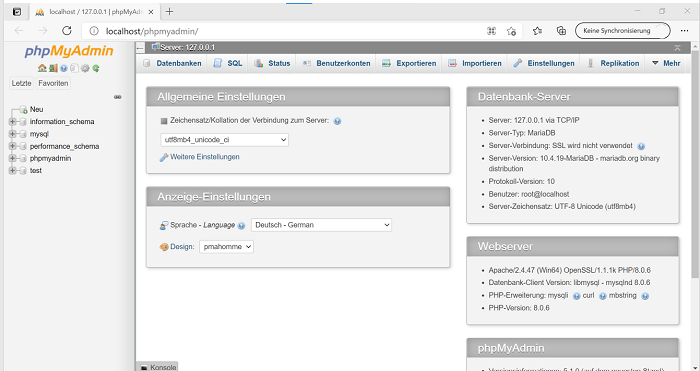
Im oberen Reiter können wir unter dem Menüpunkt Datenbanken nun eine neue Datenbank anlegen und nennen sie einfach „Testversion“.
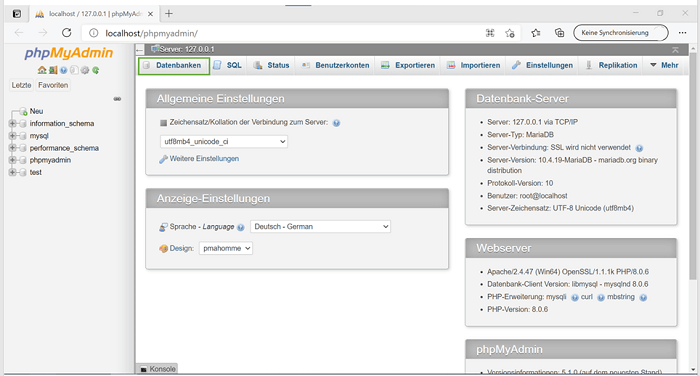
Wählt im rechten Dropdown-Menü „Kollation“, den ersten Eintrag im Menü.
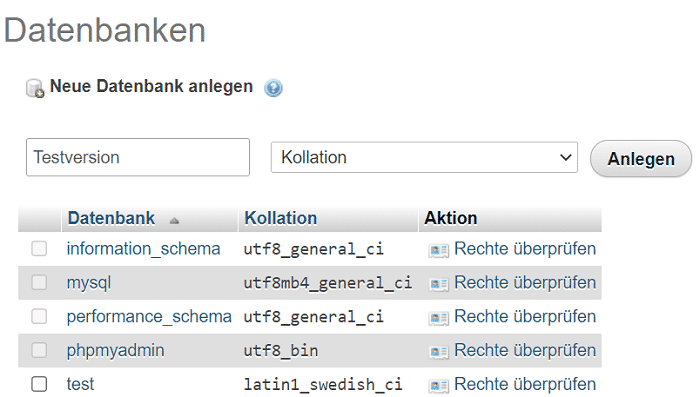
WordPress installieren
Bevor Ihr WordPress installieren könnt, müsst Ihr ebenso wie bei der manuellen Installation auch hier zunächst die Setup-Dateien herunterladen. Auf der Webseite von WordPress könnt Ihr den Zip-Ordner herunterladen. Ladet Euch die deutsche Version oder die englische Version herunter. Diese Datei müsst Ihr nun in den XAMPP-Ordner ziehen und im Unterordner „htdocs“ entpacken. Andernfalls habt Ihr die Möglichkeit, die Dateien vorher zu entpacken und erst dann in den Ordner zu entpacken.
Öffnet den Explorer und sucht nach dem folgenden Dateipfad:
Datenbank eintragen
Sobald Ihr die Dateien im entsprechenden Ordner entpackt habt, könnt Ihr anschließend im Browser folgende Adresse „http://localhost/wordpress“ eingeben, um die WordPress-Installation zu starten.
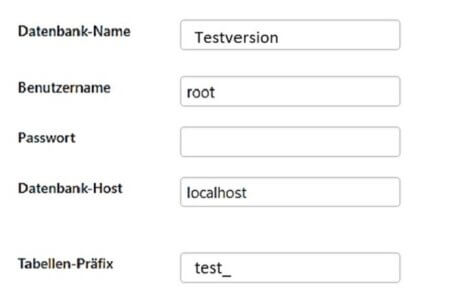
Hier müssen wir unseren Datenbank-Namen eingeben, den wir zuvor für unsere MySQL-Datenbank gewählt haben: „Testversion“. Das Tabellen-Präfix „wp_“ haben wir hier mit „test_“ ersetzt. Allerdings solltet Ihr hier ein sinnvolles Präfix wählen, um vor Hackerangriffen sicher zu sein. Den Benutzernamen „root“ könnt Ihr selbstverständlich ändern. Sollte der Datenbank-Host „localhost“ nicht funktionieren, müsst Ihr nachschauen, was Euer Webhosting eingetragen hat. Nachdem Ihr die Daten eingegeben habt, könnt Ihr Eurer Seite einen Titel geben, einen Benutzernamen vergeben und ein Passwort setzen.
Zum Schluss werdet Ihr zum Login-Fenster von WordPress weitergeleitet und gelangt somit auf das Dashboard. Da Ihr allerdings lokal an der WordPress-Seite arbeiten möchtet, müsst Ihr die entsprechenden Module bei XAMPP aktiviert haben und auf folgende Adresse gehen:
http://localhost/wordpress/wp-admin/
Tipps zu Installation & Einrichtung
- Konfiguration der wp-config.php: Alle wichtigen Basiseinstellungen erfolgen in der Konfigurationsdatei wp-config.php. Sollte hier ein Fehler aufgetreten sein, könnt in dieser Datei die entsprechenden Änderungen vornehmen. Vorher sollte aber ein Backup erstellt werden. Nutzt ein anderes Programm als Notepad+ oder Editor, da beispielsweise Word-Formatierungen zu Fehlern führen.
- WP-Theme nach der Installation wählen. Nachdem das CMS fehlerfrei läuft und das notwendige Update hat, können Themes installiert werden.
- WP-Plugins installieren, sofern diese benötigt werden. Sie erweitern den Funktionsumfang und vereinfachen spezifische Umsetzungen. WordPress hat über 57.000 kostenlose Plugins.
Häufig gestellte Fragen
Weiterführende Informationen & Quellen
- Blog erstellen – Umfassende Anleitung für Anfänger