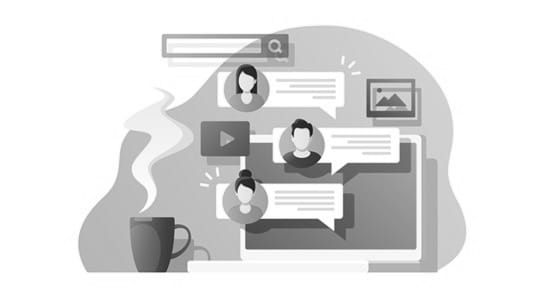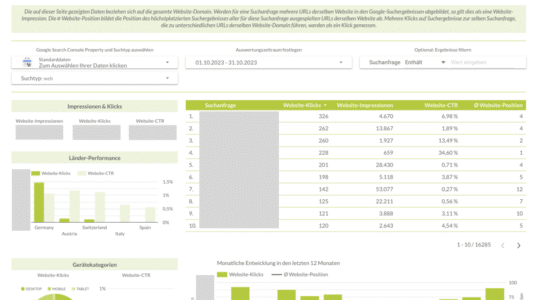Der Nutzer muss ein Google-Konto erstellen, um alle Google-Dienste und wichtige SEO-Tools wie beispielsweise Google Analytics oder die Google Search Console nutzen zu können. Nach dem Anlegen eines Google-Kontos habt Ihr Zugriff zu allen nützlichen Diensten (z.B. Drive, Gmail) und Tools (z.B. Google Ads, Tag Manager).
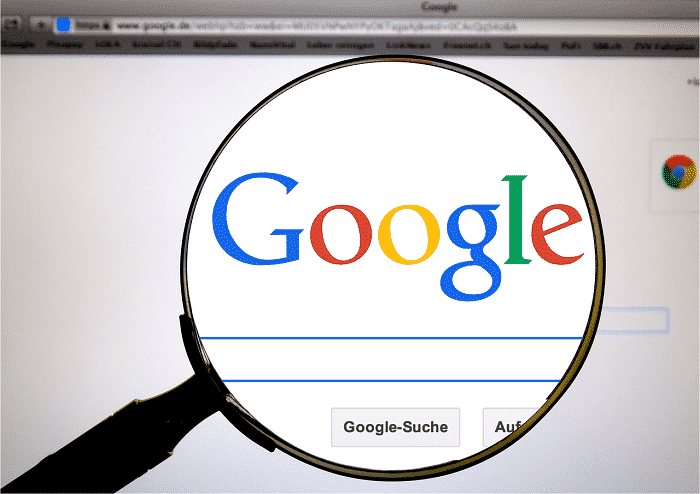
Wie Ihr mit wenigen Schritten ein Google-Konto einrichten könnt, zeigen wir Euch im folgenden Ratgeberbeitrag.
Welche Dienste und Tools bietet Google?
Google ist weitaus mehr als eine Suchmaschine, denn Google bietet auch viele nützliche SEO-Tools (z.B. Google Analytics, Search Console) und Dienste (z.B. Gmail, Maps, YouTube etc.) an. Um diese Tools nutzen zu können, müsst Ihr unbedingt ein Google-Konto anlegen. Nur so könnt Ihr von den Webmaster Tools profitieren und die im Rahmen des Online-Marketing notwendigen Maßnahmen der Suchmaschinenoptimierung (SEO) durchführen. Wer sich einen Überblick über alle Google-Dienste verschaffen möchte, kann über die Punkte rechts oben in der Ecke mehr erfahren. Allerdings muss man sich hierfür erst einen Google Account einrichten.
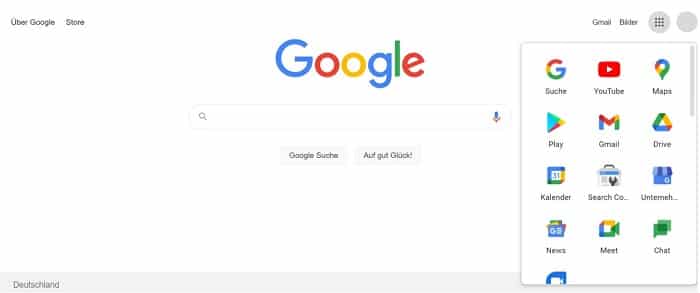
1. Schritt: Google-Konto einrichten
Wer ein neues Google-Konto erstellen möchte, muss zunächst über die Suchmaschine Google.com auf den oberen rechten blauen Button „anmelden“ klicken. Anschließend könnt Ihr mit der Anmeldung bzw. Erstellung des Google-Kontos beginnen.
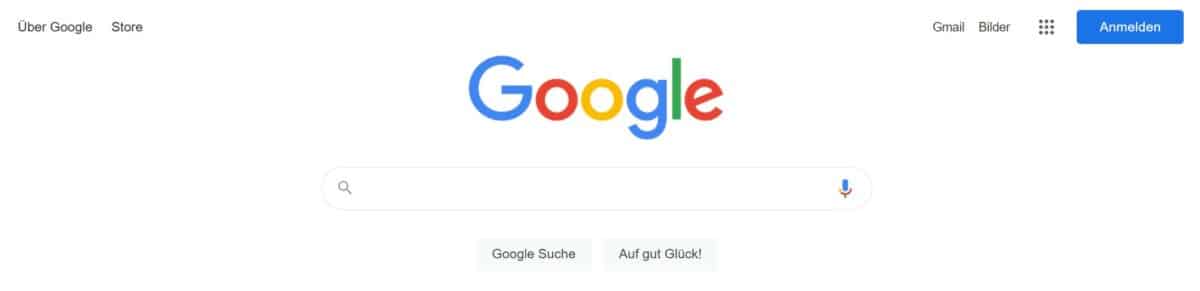
Klickt man nun auf den Button gelangt man zum Anmeldeformular für ein bestehendes Konto oder kann unten links auf den Button „Konto erstellen“ klicken, um einen neuen Account einzurichten.
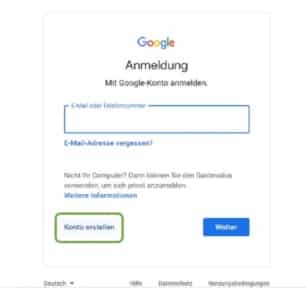
2. Schritt: Art des Google-Kontos wählen
Nachdem man nun auf „Konto erstellen“ klickt, gelangt man zu einer Auswahl für die Art des Kontos: Für mich selbst, für ein Unternehmen oder für ein Kind.
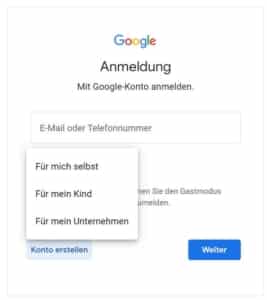
Wir wählen an dieser Stelle ein Konto für das Unternehmen, allerdings solltet Ihr wissen, dass es unwichtig ist, ob Ihr für Euch selbst oder für ein Unternehmen einen Google-Account erstellen möchtet. Das neue Google-Konto bleibt zunächst ein einzelner persönlicher Account, der erst später für Unternehmer-Tools genutzt wird. Demnach hat er nichts mit dem Unternehmensaccount einer G-Suite zu tun. Der einzige Unterschied zwischen der Auswahl „für mich selbst“ und „für ein Unternehmen“ ist die Personalisierung des Accounts. Ihr erhaltet allenfalls Unternehmens-Features und spezielle Produkte empfohlen, die für ein Unternehmen relevant sein können.
3. Schritt: Registrierformular ausfüllen
Im nächsten Schritt muss das Formular für die Registrierung ausgefüllt werden. Hier muss man nicht unbedingt seinen richtigen Namen angeben, aber dieser Name wird im Endeffekt bei allen Google-Diensten angezeigt, unter anderem auch bei Gmail. Man sollte daher nicht unbedingt mit Max Mustermann E-Mails verschicken. Des Weiteren müsst Ihr keine Gmail-Adresse nutzen, sondern könnt eine andere E-Mail-Adresse Eurer Wahl verwenden. Hierfür muss man einfach auf „stattdessen meine aktuelle E-Mail-Adresse verwenden“ klicken.
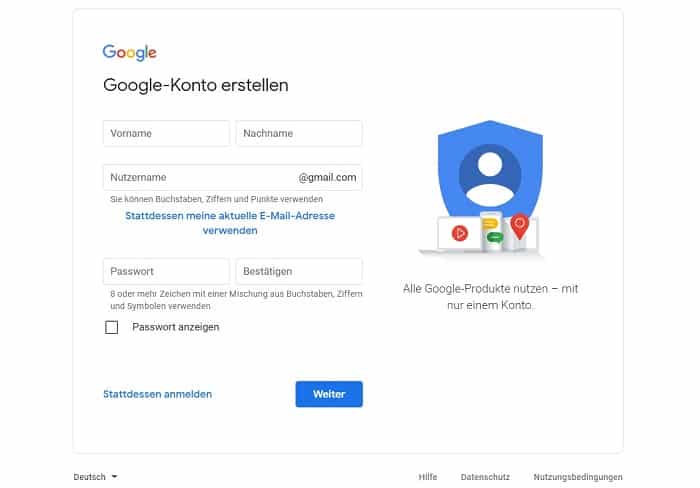
Ebenfalls relevant scheinen die Angaben des Geburtsdatums zu sein, die im nächsten Eingabefenster erscheinen. Gibt man hier kein Geburtsdatum an, erscheint eine Fehlermeldung und man kann nicht fortfahren. Das Geschlecht muss hingegen nicht angeben werden, denn im Drop-Down-Menü kann man die Auswahl „Ich möchte dies nicht beantworten“ wählen. Ferner ist auch die Telefonnummer optional und die E-Mail-Adresse zur Wiederherstellung des Accounts.
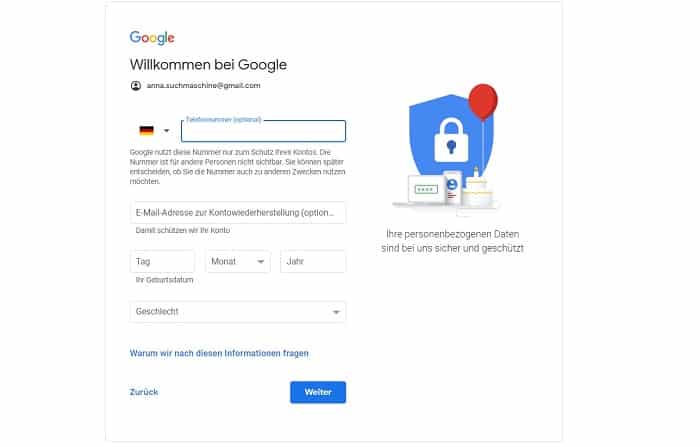
Habt Ihr an dieser Stelle Eure Telefonnummer angegeben, kann es passieren, dass Google einen Anruf mit einer Sprachnachricht durchführt oder eine SMS zur Verifizierung sendet. Den angegebenen Bestätigungscode müsst Ihr dann im entsprechenden Feld auf der nächsten Seite eingeben.
4. Schritt: Personalisierungseinstellungen vornehmen
Im nächsten Schritt könnt Ihr Eure Personalisierungseinstellungen in einem oder in fünf Schritten durchführen. Für unser Beispiel wählen wir an dieser Stelle die Express-Personalisierung in nur einem Schritt.
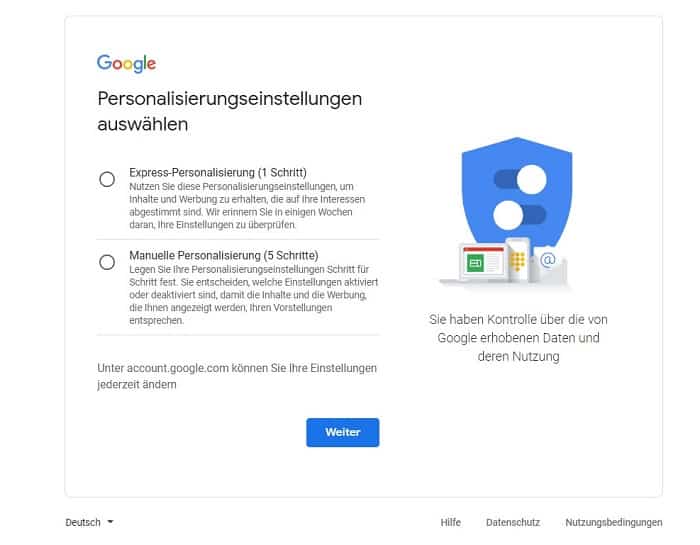
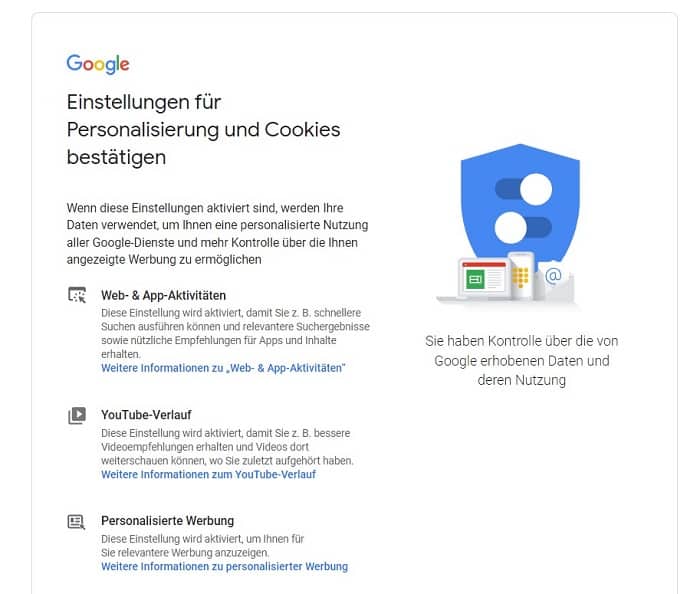
Am Ende des Dokuments, nachdem Ihr runtergescrollt habt, könnt Ihr den Bestimmungen zustimmen und gelangt auf die nächste Seite.
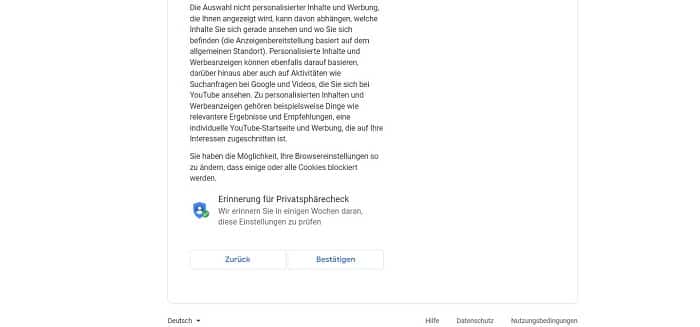
5. Schritt: Google-Konto anlegen und Datenschutz zustimmen
Nun müsst Ihr noch die Datenschutzbestimmungen lesen und ihnen am unteren Bildschirmrand nach dem Herunterscrollen zustimmen, indem Ihr auf „Ich stimme zu“ klickt.
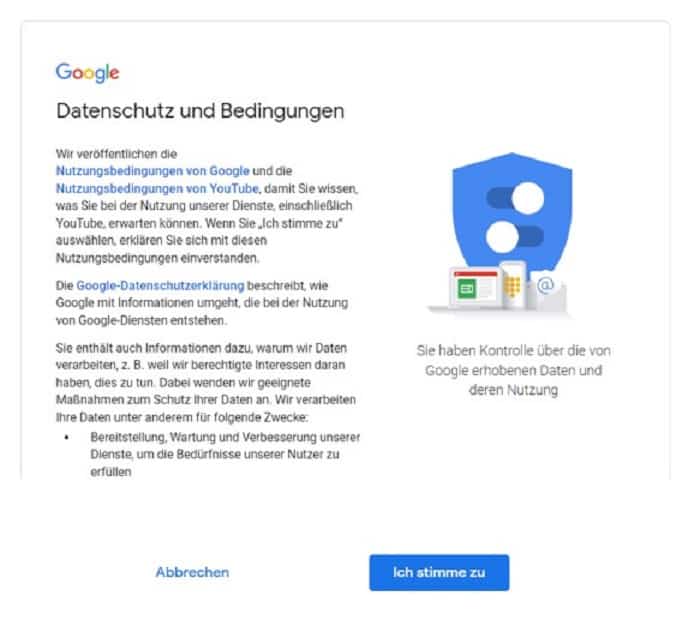
6. Schritt: Bestätigungsemail von Google erhalten
Danach sollte Euer Google-Konto erstellt sein und Ihr eine Bestätigungsemail erhalten. Wer zu Beginn allerdings einen Account für ein Unternehmen eingerichtet hat, kann mit dem 7. Schritt fortfahren.
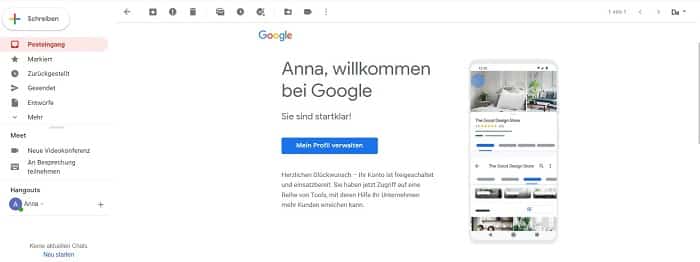
Über die Bestätigungsemail könnt Ihr das Google-Konto verwalten oder Ihr geht direkt über google.com und das Profil-Icon zu Einstellungen.
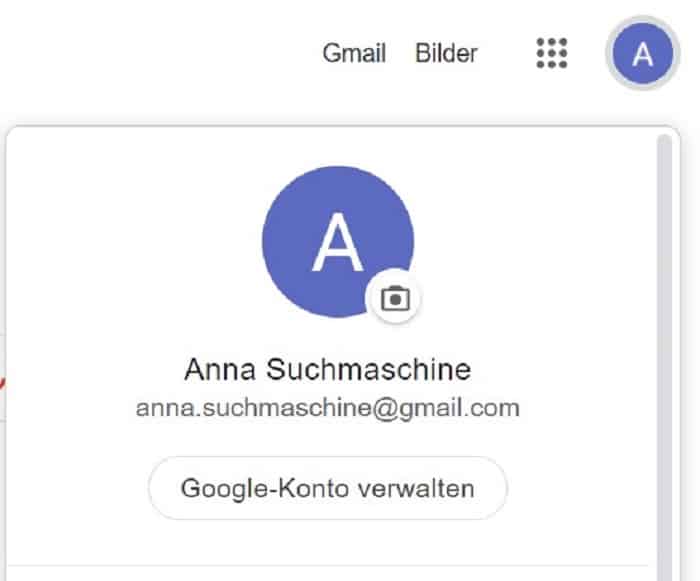
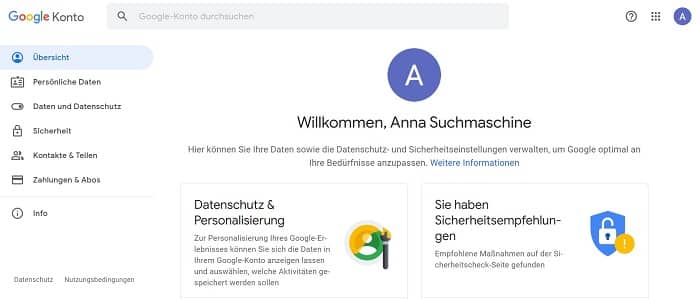
7. Schritt: Google-Unternehmensprofil einrichten
Habt Ihr ein Google-Konto für ein Unternehmen erstellt, dann könnt Ihr nun fortfahren oder die Einrichtung des Unternehmensprofils zu einem späteren Zeitpunkt durchführen.
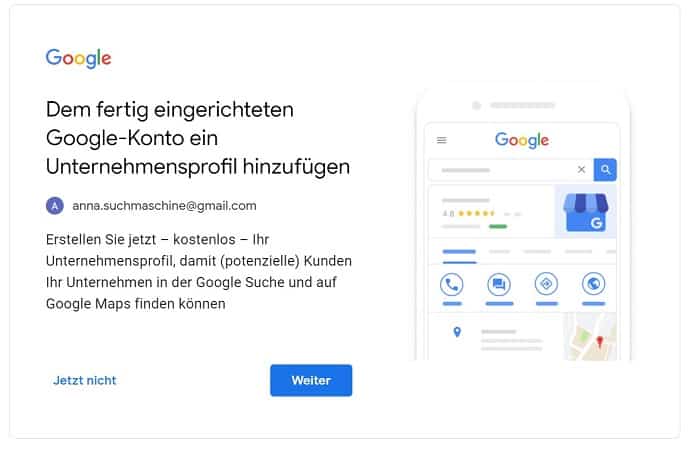
Nachdem Ihr Euer Konto eingerichtet habt, könnt Ihr aber nicht nur ein Unternehmensprofil für Google My Business erstellen, sondern auch alle anderen Dienste nutzen und Euch Konten für Google Analytics und die Google Search Console einrichten.
Häufig gestellte Fragen
Weiterführende Informationen & Quellen
- chip.de rät, dass jeder, der eine Gmail-Adresse erhalten möchte oder mit einem Android-Smartphone den Play Store nutzen möchte, ein Google-Konto erstellen muss.
- Auch Heise betont wie wichtig das Google-Konto für die Nutzung der verschiedenen Google-Dienste ist, und ist der Meinung, dass dieses schnell und unkompliziert erstellt ist.
- Mithilfe des Google-Tutorials erhaltet Ihr nochmals Schritt für Schritt einen Überblick, wie man ein Google-Konto anlegen kann.
- Samsung weist auch darauf hin, dass man mit einem Google-Konto Zugriff auf Google-Produkte (Gmail, Google Maps) und Zugang zum Google Play Store hat, um Apps zu installieren.
- Giga erklärt, wie Ihr ein Google-Konto auf einem Android-Gerät einrichten könnt: Einstellungen à Konten à Konto hinzufügen. Anschließend „Google“ anwählen, den Handy-PIN eingeben, „Konto erstellen“ anklicken und dem Assistenten folgen.