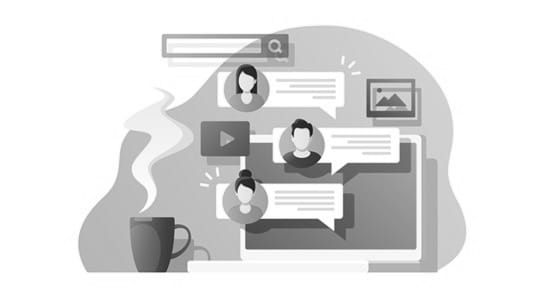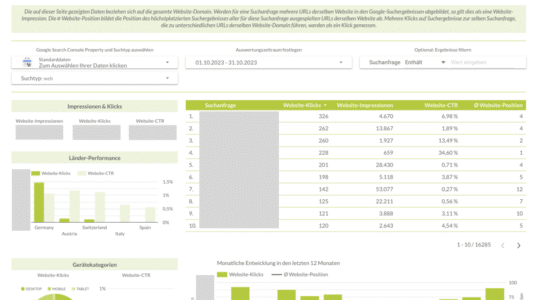Ein WordPress-Backup solltet Ihr immer erstellen, um alle wichtigen Daten Eurer Webseite zu sichern. Sobald WordPress nicht mehr einwandfrei funktioniert, muss ein aktuelles Backup aufgespielt werden. Daher ist es besonders wichtig, in regelmäßigen Abständen ein WordPress-Backup zu erstellen. Die Ursachen, warum WordPress ein technisches Problem hat, sind vielfältig, z.B. inkompatible Plugins, ein neues Upgrade oder ein Hackerangriff.
Wie Ihr eine Datensicherung für WordPress machen könnt, um im Notfall in Sekundenschnelle eine Webseite wieder herstellen zu können, erläutern wir Euch nun. In wenigen Schritten seid Ihr mit einem WordPress-Backup auf der sicheren Seite!
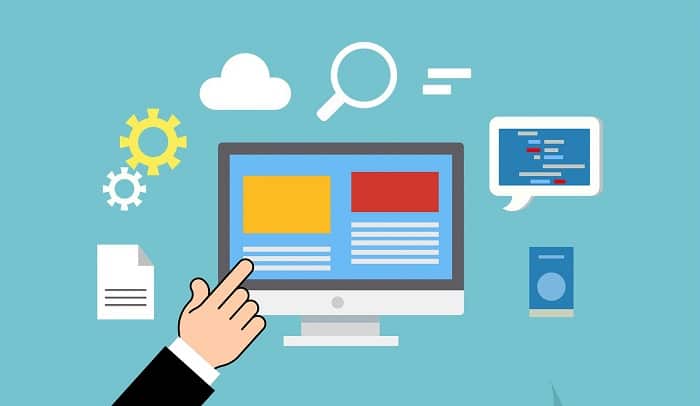
Was ist ein WordPress-Backup?
Bei einer Datensicherung (Backup) werden Daten auf ein externes Speichermedium kopiert, um im Falle eines technischen Ausfalls alle Daten wiederherstellen zu können. Die Daten können somit vor einem Verlust geschützt und schnell wieder zur Verfügung gestellt werden. Mit einem WordPress-Backup werden alle Daten, die mit dem Content-Management-System (CMS) WordPress erstellt habt gesichert. Kurz: Jeglicher Content Eurer Webseite ist damit vor einem Datenverlust geschützt.
Eine WordPress-Webseite besteht aus:
- den Dateien der Webseite (hierzu zählen Bilder, Themes, Plugins etc.) und der
- Datenbank (z.B. Blogbeiträge, Seiten, Produkte).
Damit eine Webseite wieder komplett hergestellt werden kann, müssen beide Komponenten gesichert worden sein. Ein vollständiges Backup der WordPress-Webseite oder eines Online-Shops muss deshalb die Dateien und Datenbank enthalten.
Wie häufig sollte man ein WordPress-Backup erstellen?
Bei der Frage, wie häufig Ihr ein WordPress-Backup erstellen sollt, gilt generell: So regelmäßig wie möglich. Vor allem wenn kontinuierlich Veränderungen an der Webseite vorgenommen werden, z.B. Produkte hinzugefügt oder gelöscht, Blogbeiträge erstellt oder in anderer Form eine große Menge an Daten (z.B. Nutzerkommentare, Bewertungen) vorhanden sind, solltet Ihr sehr häufig Backups machen. Insbesondere vor jedem Upgrade sollte ein WordPress-Backup erstellt werden.
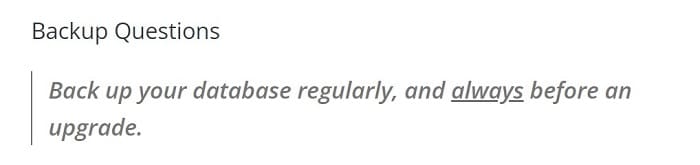
Eine Faustregel gibt es nicht; sollten täglich Änderungen an der Webseite erfolgen, kann es sogar unter Umständen sinnvoll sein, jeden Abend ein Backup zu machen. Für andere Webseiten ist hingegen ein wöchentlicher oder monatlicher Rhythmus sinnvoller.
Warum ist ein WordPress-Backup wichtig?
Mit Sicherheit habt Ihr viel Arbeit in Eure WordPress-Webseite gesteckt und möchtet keinesfalls die Daten verlieren und wieder bei Null anfangen. Diese Mühe kann durch einen Hackerangriff, Serverprobleme, ein Upgrade des CMS, inkompatible WordPress-Themes oder Plugins innerhalb weniger Sekunden zunichte gemacht werden.
Es gibt zahlreiche Gründe, warum ein WordPress-Backup wichtig ist. Neben den oben genannten Punkten können aber auch rechtliche Aspekte wichtig sein. Eine regelmäßige Datensicherung für WordPress-Webseiten ist ein Muss, wer nicht Gefahr laufen möchte, sensible Daten zu verlieren und wertvolle Zeit mit der Reparatur einer Webseite verbringen möchte. Kommentare, Bewertungen oder Beträge anderer User können ohne Backup nicht wiederhergestellt werden und sind essenzielle Faktoren für den Erfolg eines Unternehmens.
Wie kann man ein WordPress-Backup erstellen?
Ihr habt unterschiedliche Möglichkeiten, ein Backup für WordPress zu machen. Zum einen könnt Ihr es manuell über das Dashboard von WordPress erstellen, über den Hosting-Dienst (über den FTP-Server) oder mithilfe eines WordPress-Plugins. Wir möchten Euch nun diese drei gängigsten Möglichkeiten der Erstellung eines Backups sowie ein paar empfehlenswerte WordPress-Plugins vorstellen.
| Vorteile | Nachteile | |
| Manuelles Backup | Über den FTP-Client und PHPMyAdmin und PHP-Skript angepasst werden. | Nicht für unerfahrene Nutzer geeignet, da PHP-Kenntnisse notwendige sind. |
| Backup durch Hoster | Über den Hoster, ein Backup durchführen. | Dauer der Speicherung ist begrenzt. Man muss sich auf den Hoster verlassen. |
| Backup mit Plugin | Die unkomplizierte Erstellung eines Backups mit Plugin. | Die Premium-Versionen sind kostenpflichtig. |
| Backup durch externen Dienstleister | Backups können auch vollautomatisch von Drittanbietern durchgeführt werden. | Kostenpflichtiger Dienst, der rund 10 bis 20 Euro im Monat kostet. |
WordPress-Backup manuell erstellen
Möchtet Ihr ein WordPress-Backup über den Webserver erstellen, müsst Ihr Euch zunächst in den FTP-Client einloggen. Dort öffnet Ihr den Ordner, in dem alle Dateien der WordPress-Installation abgelegt sind. Im Grunde genommen, muss der gesamte Ordner gespeichert werden; besonders wichtig sind alle selbst erstellten Inhalte (Bilder, Texte, Einstellungen). Ladet nun den Ordner WP-Content sowie die .htaccess und wp-config.php vom FTP-Server Eures Hostings herunter. Als nächstes muss die Datenbank heruntergeladen werden.
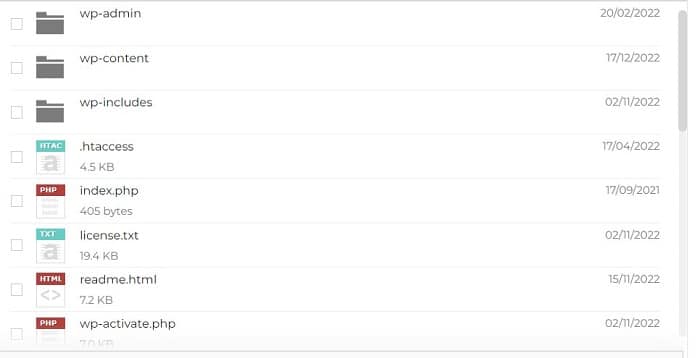
Den Zugang zur Datenbank erhaltet Ihr über die Benutzeroberfläche von WordPress. Nach dem Einloggen wählt man auf der linken Seite die Datenbank aus und wählt Daten exportieren. Anschließend öffnet sich ein Fenster zum Downloaden aller Daten, die in einer XML-Datei (Datenbankdatei) gespeichert sind.
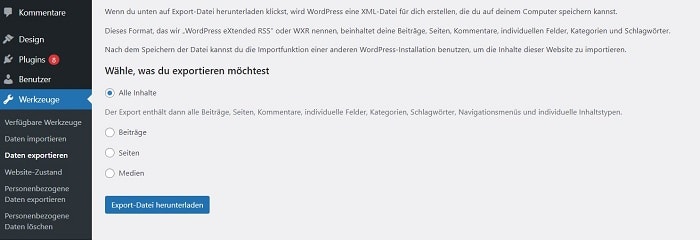
Möchtet Ihr die gesicherten Beiträge später wiederherstellen, müsst Ihr die Funktion „Daten importieren“ nutzen.
WordPress-Backup manuell erstellen über FTP-Client und phpMyAdmin
Ebenso wie die manuelle Erstellung eines Backups über die WordPress-Benutzeroberfläche und den Webserver des Hostings, kann man dies auch mit einem FTP-Client erledigen.
Hierfür benötigt Ihr zwei Tools:
- FTP-Client (z.B. FileZilla), um auf die Daten des Webspace zuzugreifen und sie zu sichern.
- Datenbank-Administration-Tool (z.B. phpMyAdmin), um die verbundene Datenbank herunterzuladen.
FTP-Client:
- FTP-Zugangsdaten in den FTP-Client eingeben und mit der WordPress-Installation verbinden.
- Den Ordner wp-content und die beiden Dateien wp-config.php und .htaccess sichern.
Möchte man die Dateien wiederherstellen, genügt ein Upload über FileZilla.
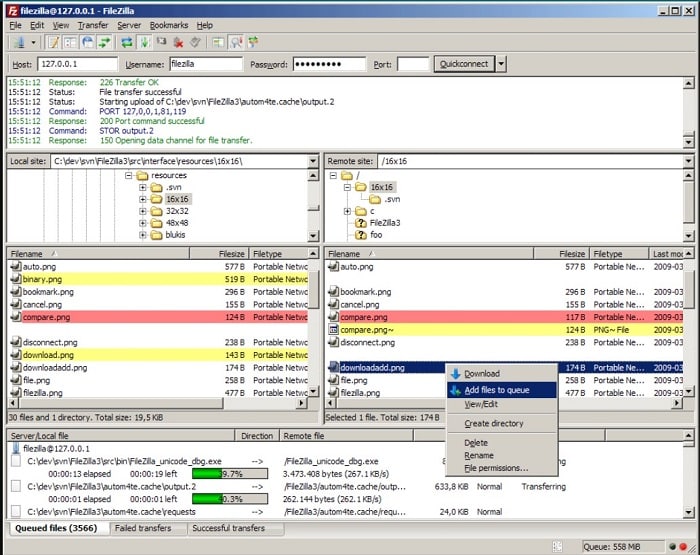
phpMyAdmin:
- Beim Hosting-Anbieter einloggen.
- Datenbank und Webspace auswählen.
- Datenbankverwaltung anklicken und den Link verwalten wählen. Nun öffnet sich phpMyAdmin.
- Auf den Menüreiter „Exportieren“ und anschließend „Ok“ klicken und speichern.
- Es wird eine Datei mit der Endung .sql (Datenbank) erstellt.
Zur Wiederherstellung einer Datenbank muss man lediglich in der phpMyAdmin-Oberfläche auf den Reiter „importieren“ klicken.
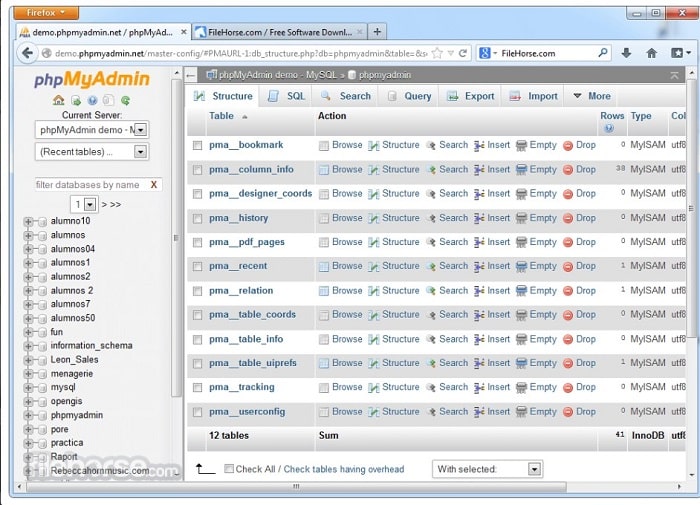
Ihr habt nun alle notwendigen Daten gespeichert und ein WordPress-Backup manuell erstellt.
WordPress-Backup mit Plugin erstellen
Wem das manuelle Erstellen eines Backups für WordPress zu aufwendig ist, kann auch ein Plugin nutzen. Da viele Plugins automatisch Backups erstellen, sind sie besonders praktisch, da man nicht immer selbst an eine Datensicherung denken muss. Wer das passende Plugin für die Datensicherung von WordPress-Webseiten sucht, hat die Qual der Wahl. Hier sind einige Plugins, die wir empfehlen können.
Tools: 3 WordPress-Plugins für Backups
1. BackWPup
Mit dem Plugin BackWPup könnt Ihr sowohl die Dateien aus dem FTP-Client als auch die Datenbank sichern. Ihr könnt entscheiden, ob die Daten in einem Ordner auf Server, über den FTP-Client oder in einer Cloud gespeichert werden sollen.
2. UpdraftPlus
In UpdraftPlus müsst Ihr nur auf „Jetzt sichern“ klicken – schon wird ein Backup erstellt. Mithilfe eines Zeitplans kann man festlegen, wann Updraft automatische Backups erstellen soll. Auch hier kann man die Sicherungskopien im FTP-Client oder im Cloud-Speicher sichern oder sich per Mail zusenden lassen. Die Backups werden innerhalb des Plugins in einer Liste angezeigt, klickt man auf „wiederherstellen“, wird die Website von Updraft innerhalb weniger Sekunden auf den gewünschten Stand zurückgesetzt.
3. BackupBuddy
BackupBuddy ist kostenpflichtig und kostet rund 80 US-Dollar in der Basic-Variante. Mit diesem Plugin kann man Dateien und Datenbanken nicht nur sichern und wiederherstellen, sondern auch einzelne Webseiten von einer Domain zu einer anderen verschieben.
Das Plugin Updraft für die Datensicherung von WordPress nutzen
UpdraftPlus ist ein gutes, kostenloses Plugin, um Euer WordPress-Backup zu erstellen.
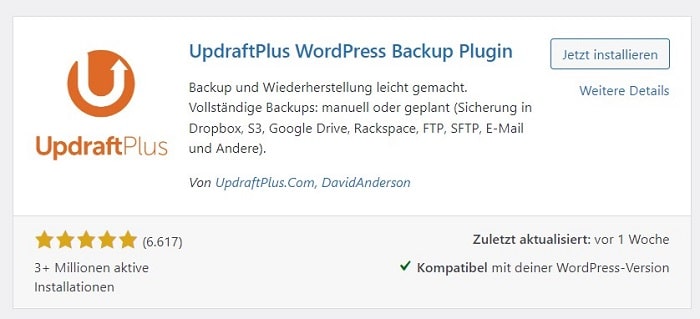
Manuelles Backup mit UpdraftPlus machen
Bereits nach der Installation schlägt das Plugin ein Backup und einen Rundgang vor, wobei Ihr lediglich dem Assistenten folgen müsst. Mithilfe des Rundgangs könnt Ihr Euch mit dem Tool vertraut machen.
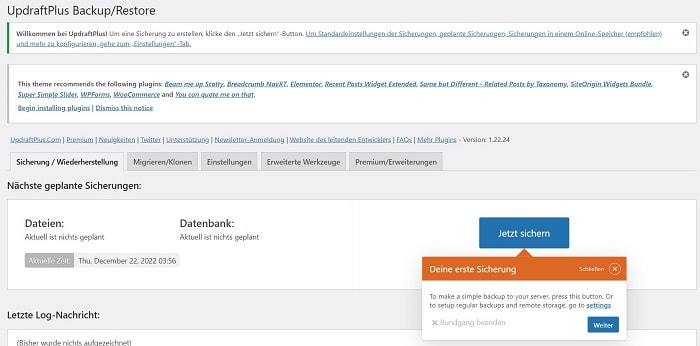
Wir führen direkt die erste Datensicherung für WordPress durch, indem wir auf „Jetzt sichern“ klicken.
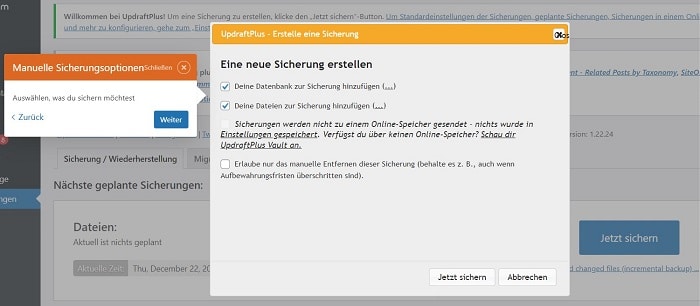
Sobald das Backup erfolgreich war, erscheint eine Meldung.
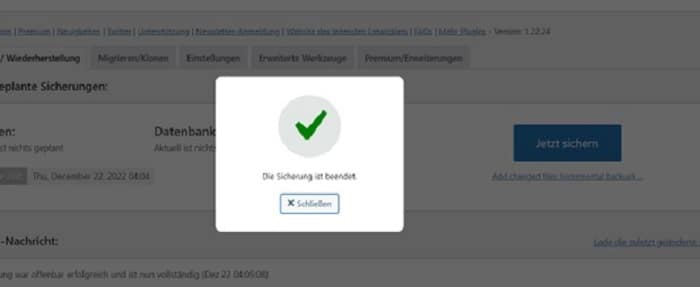
Automatische Datensicherung für WordPress mit Updraft
Mithilfe des automatischen Sicherungsplans könnt Ihr einstellen, wie häufig Ihr ein Backup erstellen lassen wollt.
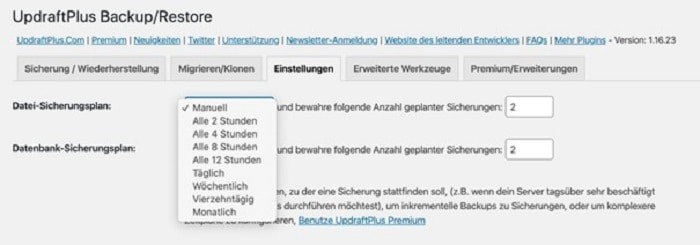
Speicherort wählen
Im nächsten Schritt müsst Ihr den Speicherort wählen, an dem Updraft die automatischen Backups speichern soll. Dabei steht Euch eine große Auswahl zur Verfügung.
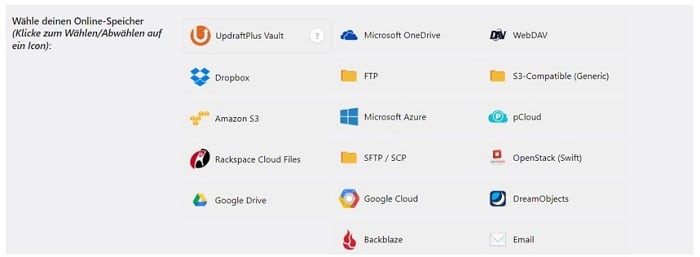
Besonders einfach ist dabei die WordPress-Datensicherung auf Google Drive; hierfür einfach auf dem Google-Konto einloggen, es mit dem Plugin verbinden und die notwendigen Berechtigungen erteilen.
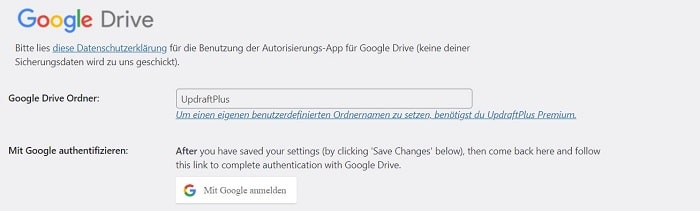
Daten wählen, für die ein Backup erstellt wird
Nun müsst Ihr wählen, welche Daten Ihr sichern möchtet. Die gespeicherten Daten findet Ihr auf Google Drive in einem Ordner mit dem Namen UpdraftPlus (Meine Ablage à UpdraftPlus). Falls Ihr das Backup benötigt, könnt Ihr es direkt herunterladen.
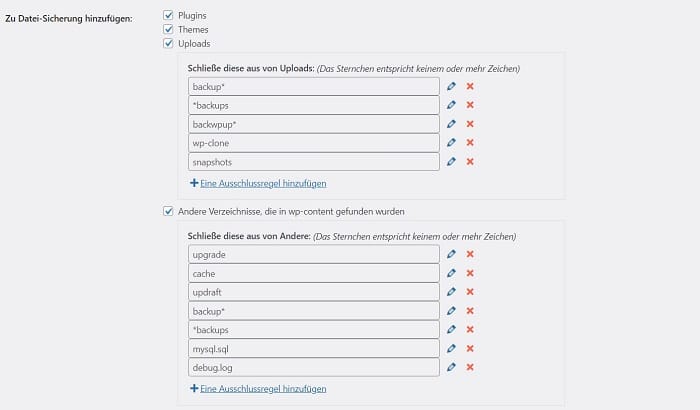
Backup für WordPress mit UpdraftPlus wiederherstellen
Ihr könnt das Backup von Eurem externen Speicherort, z.B. Google Drive, herunterladen oder direkt das Plugin nutzen, um die Webseite wiederherzustellen.
Zugriff auf WordPress:
Diesen Weg könnt Ihr nur wählen, wenn Ihr noch Zugriff auf die Benutzeroberfläche von WordPress habt.
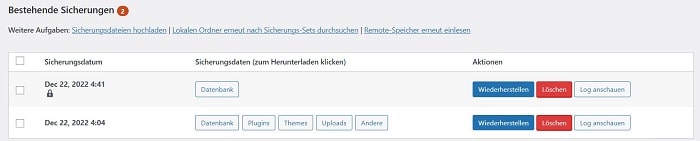
Zugriff auf WordPress:
Könnt Ihr nicht mehr auf die Benutzeroberfläche zugreifen, muss WordPress neu installiert werden. In dem Fall muss es manuell hochgeladen werden, entweder direkt in WordPress oder über den FTP in den Ordner wp-content/updraft.
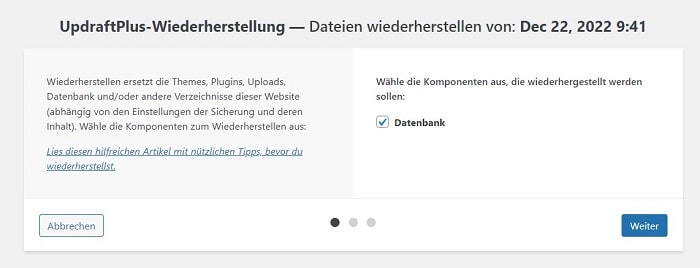
Nach erfolgreicher Wiederherstellung der Daten, gelangt Ihr wieder zum Konfigurationsmenü des Plugins zurück.
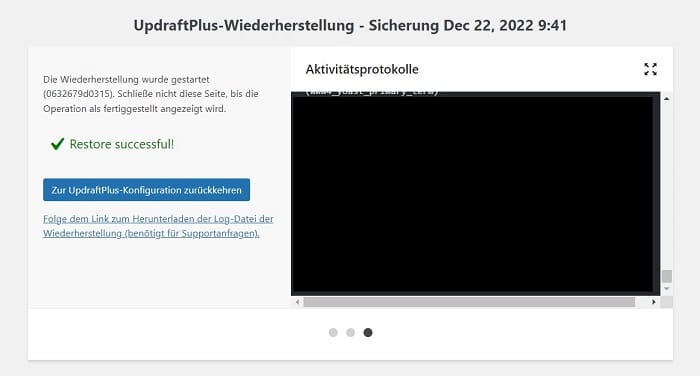
Tipps: Was Ihr beim WordPress-Backup beachten sollt
- Häufigkeit: Die Zeitintervalle sollten an die Webseite angepasst sein. Wer nur wenige Artikel pro Monat publiziert, kann ein monatliches Backup machen. Hat man mehrere neue Inhalte pro Woche, sollte man wöchentliche eine Datensicherung durchführen. Auch ein tägliches Datenbank-Backup kann sinnvoll sein.
- Speicherort: Wie erwähnt ist es ratsam, mehrere Speicherorte zu haben. Verlasst Euch nicht auf Euren Hoster allein, dass die Daten wiederherstellbar sind. Sichert die Daten auch an externen Speicherorten (Festplatte, Cloud, Google Drive).
- Datenschutz: Nutzt eine verschlüsselte Verbindung (SFTP, SSH). Speicherort der Daten sollte die EU sein. Das Übertragen personenbezogener Daten an Server außerhalb der EU ist rechtlich untersagt. AV-Verträge beachten, denn das kostenlose Google Drive ist nicht rechtssicher nutzbar.
Häufig gestellte Fragen
Weiterführende Informationen & Quellen
- Strato weist ebenfalls daraufhin, wie wichtig ein WordPress-Backup zur Wiederherstellung der Webseite ist. Sie empfehlen Backups mit phpMyAdmin und FileZill zu erstellen und die Datensicherungen regelmäßig – automatisch oder manuell – zu aktualisieren.
- Experte.de empfiehlt die Nutzung der WordPress-Plugins BackWPub und VaultPress, da sie den großen Vorteil bieten, dass die Erstellung des Backups mit dem Tool sehr unkompliziert ist.
- WordPress.org warnt explizit vor jedem Upgrade des Content-Management-Systems ein Backup zu machen, denn auch hierbei können Fehler entstehen. Wer ein Backup gemacht hat, kann die Seite schnell wieder herstellen.
- Praxistipp ist auch der Meinung, dass Plugins eine gute Wahl für das Erstellen des Backups sind und raten zur Nutzung von BackWPub, phpMyAdmin, VaultPress und BackUpBuddy.
- Hubspot betont, dass viele Wege ans Ziel führen und sowohl manuelle Datensicherungen als auch Backups mit WordPress-Plugins sind innerhalb weniger Minuten erstellt. Damit man das Backup nicht vergisst, sollte man auf automatisierte regelmäßige Sicherungen setzen. Egal, für welche Lösung Ihr Euch entscheidet, wichtig ist nur, dass das Backup gemacht wird.