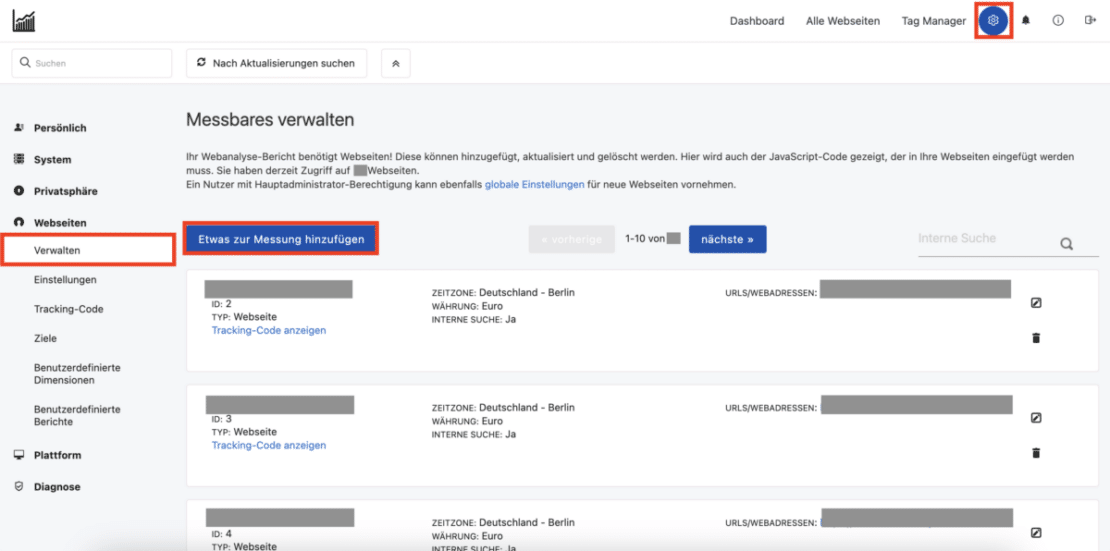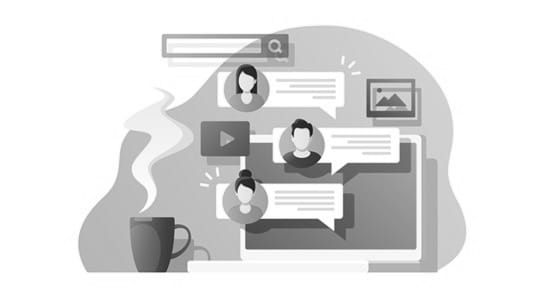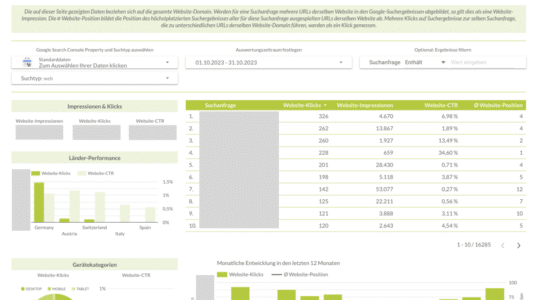Schritt für Schritt Anleitung: Matomo Analytics einrichten
Matomo bietet mit Matomo Analytics eine ebenbürtige Alternative zu Google Analytics. Wie im Ratgeber-Beitrag Matomo als sinnvolle Alternative zu Google Analytics beschrieben, sind es vor allem datenschutzrechtliche Aspekte, die Matomo zum Tracking-Tool der Wahl machen, wenn es darum geht, das Nutzerverhalten auf Websites oder in Online-Shops. Insbesondere die Möglichkeit, den Dienst auf einem eigenen Tracking-Server zu betreiben, stellt die volle Kontrolle über die erfassten Daten sicher und sorgt dafür, dass Matomo Analytics auch in Zukunft in Einklang mit den gesetzlichen Vorgaben genutzt werden kann.
Egal ob man das Tracking-Tool über einen eigenen Tracking-Server oder die Matomo Cloud nutzt: Die Grundlage für die spätere fehlerfreie Datenauswertung stellt eine vollständige Basisimplementierung mit den dazu notwendigen wichtigen Einstellungen dar. Auch hierfür gibt es bei Matomo genau wie bei Google Analytics ein hilfreiches Werkzeug – den Matomo Tag Manager.
In diesem Beitrag zeige ich detailliert auf, wie Matomo Analytics via Matomo Tag Manager auf Websites installiert werden kann und welche Einstellungen vorgenommen werden müssen, um die grundlegenden Sachverhalte aller Website-Besuche – die Seitenaufrufe – erfassen zu können. Wie bei anderen Tracking-Tools auch, werden damit bereits viele wichtige Informationen in Matomo Analytics erfasst, mit denen zentrale Fragen zum Nutzerverhalten auf Websites und in Online-Shops beantwortet werden können:
- Besucher: Wer besucht meine Website?
- Akquisition: Über welche Traffic-Quellen gelangen Besucher auf meine Website?
- Verhalten: Welche Seiten rufen die Besucher meiner Website auf?
Die Vorteile der Implementierung von Matomo Analytics über den Matomo Tag Manager
Die Installation von Matomo Analytics in Websites oder Online-Shops unterscheidet sich grundsätzlich nicht von der Vorgehensweise bei anderen Tracking-Tools. Zur Erfassung des Nutzerverhaltens muss auf allen Seiten der Online-Präsenz ein Tracking-Code („Tag“) im Quellcode hinterlegt werden. Dies ist ein kleines JavaScript-Code-Snippet, das bei jedem durch den Besucher ausgelösten Seitenaufruf mit ausgeführt wird und die Tracking-Daten an Matomo Analytics sendet.
Dabei werden neben der URL und dem Seitentitel der aufgerufenen Seite bereits viele weitere Informationen mit erfasst, u. a.:
- Informationen zum ungefähren geografischen Standort des Nutzers
- Technische Details zum genutzten Browser und eingestellter Browser-Sprache, Betriebssystem, Bildschirmauflösung usw.
- Traffic-Quelle, über die der Nutzer auf die Website bzw. den Online-Shop gelangt ist (z. B. organische Google-Suche, bezahlte Anzeigen, Links in Social-Media-Postings usw.)
- Abfolge der Seitenaufrufe und die Verweildauer auf den aufgerufenen Seiten
Der für das Tracking in Matomo Analytics notwendige Tracking-Code kann auf zwei Arten auf der Website bzw. im Online-Shop installiert werden:
- Direkte Implementierung des Code-Snippets für die Erfassung der Seitenaufrufe im Quelltext der Seite und manuelles Hinzufügen weiterer Code-Schnipsel für das Tracking weiterer wichtiger Nutzerinteraktionen (z. B. Klicks auf Links, Buttons usw.)
- Implementierung über den Matomo Tag Manager. Dieser dient als Hüller („Container“) für die Konfiguration des Trackings in Matomo Analytics und anderer Dienste, welche komfortabel über eine grafische Benutzeroberfläche vorgenommen werden kann.
Für die Implementierung von Tracking-Tools empfehlen wir die Nutzer einer Tag-Management-Lösung, im Fall von Matomo Analytics den Matomo Tag Manager. Damit wird sichergestellt, dass eine spätere Erweiterung der Tracking-Konfiguration aufwandsarm und in der Regel ohne weitere Eingriffe in den eigentlichen Quellcode der Website oder des Online-Shops umgesetzt werden kann. Dies reduziert den mit der Tracking-Implementierung einhergehenden Programmieraufwand deutlich und macht das Tracking-Setup flexibel und zukunftssicher.
Datenschutzrechtliche Hinweise für die Implementierung von Matomo Analytics
Alternative Tracking-Tools wie Matomo Analytics, etracker & Co. werben oft damit, dass das Tracking auch ohne die Einwilligung der Website-Besucher umgesetzt werden kann. Unternehmen sollten sich diesbezüglich immer die Einschätzung ihres Datenschutzbeauftragten einholen. In der Praxis zeigt sich, dass auch bei diesen Diensten das Tracking in den allermeisten Fällen erst nach der Einholung einer Nutzerzustimmung gestartet werden darf.
Diese Zustimmung wird üblicherweise über ein Consent-Banner eingeholt, welches den Nutzern beim ersten Besuch angezeigt wird und ihnen die Möglichkeit gibt, in die Datenerfassung einzuwilligen oder sie abzulehnen. Ohne Zustimmung dürfen auch keine Daten getracked werden.
Der Matomo Tag Manager selbst und die darin konfigurierten Tracking-Tags müssen mit der auf der Website oder dem Online-Shop eingesetzten Consent-Management-Lösung zusammenspielen. Dafür ist üblicherweise eine Anpassung des im Seitenquellcode zu integrierenden Matomo Tag Manager Code Snippets sowie eine Modifizierung der Auslösebedingungen („Trigger“) für die Tracking-Tags nötig. Die konkreten Schritte sind für jedes Consent-Banner unterschiedlich, weswegen sie in den Ausführungen dieses Ratgeber-Artikels nicht berücksichtigt werden können. In der Regel stellen die Anbieter entsprechende Dokumentationen und / oder einen Support-Kontakt bereit.
Neben der Einholung einer Zustimmung zum Tracking müssen die zum Einsatz kommenden Tracking-Tools in der Datenschutzerklärung der Online-Präsenz hinterlegt werden. Das gilt für Matomo Analytics genauso wie für andere Tracking-Tools wie Google Analytics, Meta Pixel & Co. Auch hierfür sollte der oder die Datenschutzbeauftragte konsultiert werden, um eine rechtssichere Umsetzung zu gewährleisten.
Einrichtung und Konfiguration von Matomo Analytics
Am Anfang der Implementierung von Matomo Analytics via Matomo Tag Manager steht die Einrichtung und Konfiguration einer Website auf dem eigenen Tracking-Server oder in der Matomo Cloud. Diese Website ist das Tracking-Ziel, an welches die über die im Matomo Tag Manager einzurichtenden Tracking-Tags erfassten Daten zum Nutzerverhalten auf der Website oder im Online-Shop geschickt werden. Websites in Matomo sind damit das Äquivalent zu Properties in Google Analytics. Grundsätzlich gilt: Für jede zu trackende Website oder Online-Shop sollte eine eigene Matomo-Website angelegt werden.
Die Einrichtung der Matomo-Website erfolgt in der Matomo-Oberfläche unter „Matomo Analytics > Administration > Webseiten > Verwaltung > Etwas zur Messung hinzufügen“.
Im folgenden Dialog „Was möchten Sie messen“ wählen wir „Website“ aus. Danach können die grundlegenden Einstellungen für die Matomo-Website vorgenommen werden:
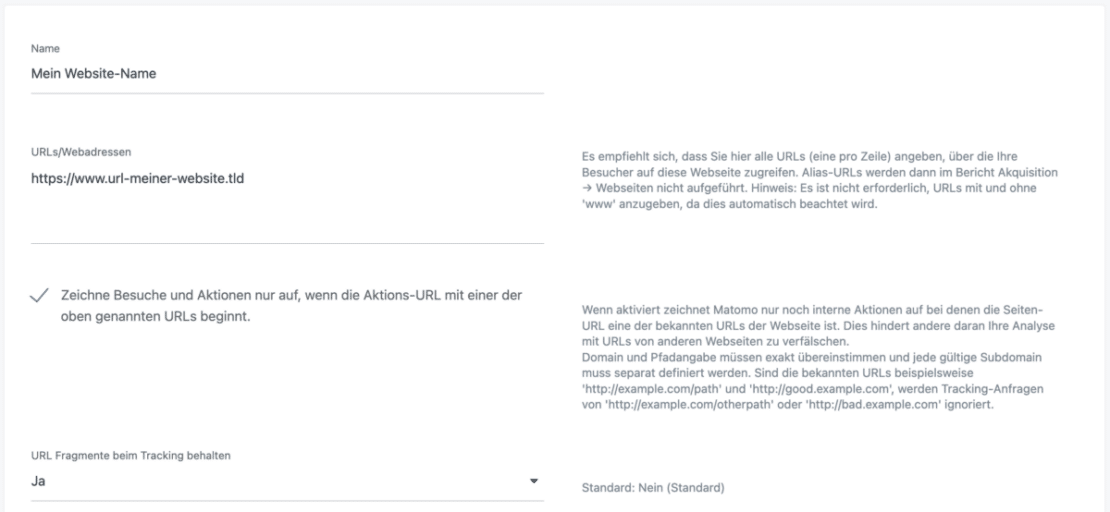
- Name: Der Name, unter welcher die Matomo-Website in der Benutzeroberfläche von Matomo Analytics aufgerufen werden kann. Es sollte eine eindeutige Bezeichnung gewählt werden, z. B. die Domain.
- URLs/Webadressen: Hier müssen alle URLs hinterlegt werden, über die Besucher auf die Website(-Startseite) zugreifen können. Ist die Website bspw. unter https://www.url-meiner-website.tld und https://www.meine-website-url.tld abrufbar, dann sollten beide URLs hier hinterlegt werden. Auch in das Tracking einzubeziehende Sub-Domains wie bspw. https://blog.url-meiner-website.tld müssen hier aufgeführt werden. Demgegenüber ist es jedoch nicht erforderlich, URLs mit und ohne „www“ anzugeben. Dies wird von Matomo automatisch beachtet.
- Zeichne Besuche und Aktionen nur auf, wenn die Aktions-URL mit einer der oben genannten URLs beginnt: Ist dieser Punkt deaktiviert, so laufen in die Matomo-Website Daten von allen Websites ein, die Tracking-Daten an diese Website schicken. Also von allen Online-Präsenzen, auf denen der Tracking-Code implementiert ist. Um zu verhindern, dass bspw. Fehleinbindungen des Tracking-Codes auf anderen Websites die Daten dieser Matomo-Website verfälschen, sollte der Punkt aktiviert werden. Dann werden in lediglich Daten von Websites erfasst, deren Domain und Pfadangaben mit den im Punkt „URLs/Webadressen“ angegebenen Werten übereinstimmen.
- URL Fragmente beim Tracking behalten: Standardmäßig werden in Matomo Analytics alle URLs inkl. angefügter URL-Parameter erfasst, z. B. https://www.meine-website-url.tld/?urlParameter=1. Eventuell angefügte Fragmente, z. B. https://www.meine-website-url.tld/?urlParameter=1#fragment werden ignoriert. In dem Fall wäre die erfasste URL von Beispiel 2 identisch mit der erfassten URL von Beispiel 1. Damit auch die Fragmente in die erfasste URL aufgenommen werden, sollte dieser Punkt aktiviert werden.
- Ignorierte IPs: Hier können IP-Adressen hinterlegt werden, für die keine Tracking-Daten erfasst werden sollen. So können theoretisch z. B. Zugriffe aus dem eigenen Unternehmensnetzwerk vom Tracking ausgeschlossen werden. In der Praxis funktioniert dies aufgrund der standardmäßigen Anonymisierung der letzten Stellen der erfassten IP-Adressen nicht zuverlässig.
- Ignorierte Parameter: Die hier eingetragenen URL-Parameter werden in den erfassten URLs nicht ausgewiesen. Wenn bspw. der URL-Paramater urlParameter aufgeführt wird, dann werden in Matomo Analytics die URLs https://www.meine-website-url.tld/meine-unterseite/?urlParameter=1 und https://www.meine-website-url.tld/meine-unterseite/ als ein und dieselbe erfasste URL https://www.meine-website-url.tld/meine-unterseite/ ausgewiesen. Von Websites oftmals automatisch angefügte typische Session-Parameter wie phpsessid, sessionid o. ä. werden von Matomo automatisch ignoriert.
- Ausgeschlossene Browser Agenten: Ähnlich wie bei den ignorierten IPs können in diesem Punkt User Agents aufgeführt werden, deren Zugriffe vom Tracking in Matomo Analytics ausgeschlossen werden sollen. Falls der übermittelte User Agent des Besuchers einen der angegebenen Begriffe enthält, wird der Besucher ignoriert. Dies kann benutzt werden, um bspw. Bots vom Tracking auszuschließen.
- Ausgeschlossene Verweise: Hier können Domains angegeben werden, die von der Traffic-Quellen-Erkennung ausgeschlossen werden sollen. Die Funktionsweise ist vergleichbar mit der Verweisausschlussliste in Google Analytics und sollte z. B. dafür genutzt werden, Zahlungsdienstleister in Online-Shops wie bspw. .paypal.com, .stripe.com o. ä. zu hinterlegen. Werden die Besucher im Rahmen des Bestellprozesses zur Zahlung auf die Websites der angegebenen Dienste weitergeleitet und gelangen nach erfolgreicher Zahlung zurück in den Online-Shop (z. B. auf die Bestellbestätigungsseite), dann werden für diese Zugriffe die Websites der aufgeführten Zahlungsdienstleister als Traffic-Quelle ignoriert und der Kauf der ursprünglichen Traffic-Quelle des Besuchs zugeordnet.
- Interne Suche: Ist in der Website dem Online-Shop eine interne Suche integriert, welche die eingegebene Suchphrase als Parameter in der URL abbildet (z. B. https://www.meine-website-url.tld/?search=eingegebene-suchphrase), dann kann Matomo die Werte dieses URL-Parameters erfassen. Dafür können entweder die in Matomo System-weit konfigurierten Standard-Parameter genutzt werden (s, search, keyword usw.), oder spezifische Parameter angegeben werden, die nur für diese Matomo-Website gelten.
- E-Commerce: Handelt es sich bei der zu trackenden Online-Präsenz um einen Online-Shop und soll perspektivisch auch ein E-Commerce-Tracking zum Tracking der Bestellungen, Umsätze, Produktdetailansichten usw. umgesetzt werden, dann sollte dieser Punkt aktiviert werden. Damit werden spezifische E-Commerce-Berichte in der Benutzeroberfläche von Matomo Analytics freigeschaltet. Für normale Websites ist dies nicht sinnvoll.
- Besucher-Log und Besucherprofil deaktivieren / Nur Besucherprofil deaktivieren: Matomo weist jedem Website-Besucher eine eindeutige ID zu, die bei Folgebesuchen ggf. wiedererkannt wird. Auf Basis dieser IDs sind standardmäßig verschiedene Profilansichten in Matomo Analytics einsehbar. Abhängig von der datenschutzrechtlichen Einschätzung ist es ggf. notwendig, diese Punkte zu deaktivieren.
- Währung: Das Währungssymbol, welches bei Messwerten mit monetären Werten (z. B. Umsatz) angegeben wird. Änderungen haben lediglich Auswirkungen auf die Darstellung des Währungssymbols, es erfolgt keine automatische Umrechnung o. ä. der erfassten Zahlenwerte.
- Zeitzone: Zeitzone der Reporting-Ansichten in Matomo Analytics. Änderungen wirken sich nur auf zukünftige Daten aus und sind nicht rückwirkend wirksam.
Mit Klick auf den Speichern-Button wird die Matomo-Website erstellt.
Jede Matomo-Website bekommt eine eigene ID zugewiesen, welche abhängig von der Anzahl der bereits auf dem Tracking-Server konfigurierten Matomo-Websites ist. Diese ID müssen wir später im Matomo Tag Manager als Tracking-Ziel angeben.

Einrichtung des Matomo Tag Managers
Implementierung
Die Nutzung des Matomo Tag Managers muss in den Einstellungen des Tracking-Servers freigeschaltet werden. Ist dies geschehen, kann im Menü auf den Punkt „Tag Manager“ zugegriffen werden. Für jede Matomo-Website wird System-seitig automatisch ein Standardcontainer erstellt, der bereits eine Matomo-Konfigurationsvariable und einen Tag für das Erfassen von Seitenaufrufen enthält.
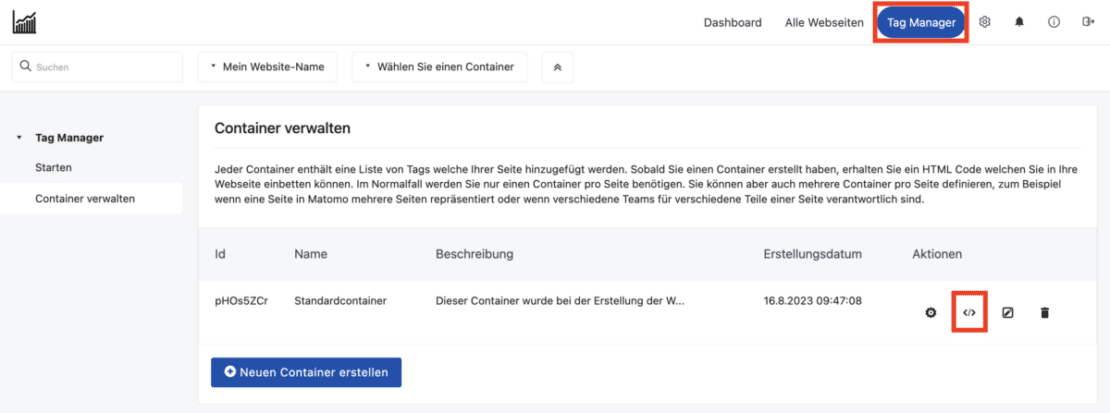
Über Klick auf das Icon „Code installieren“ kann das JavaScript-Code-Snippet zur Implementierung in die Website bzw. in den Online-Shop abgerufen werden.
Der Code kann später auch unter „Matomo Tag Manager > Standardcontainer > Code installieren“ erneut angezeigt werden.
Das aufgeführte Code-Snippet sollte auf allen Seiten der Online-Präsenz so weit oben wie möglich im head-Bereich des Quellcodes eingebunden werden. Es sorgt dafür, dass der Matomo Tag Manager Container sowie alle darin konfigurierten Dienste (z. B. Matomo Analytics) direkt beim Laden der Seite ausgeführt werden. Über das Attribut „async=true“ wird sichergestellt, dass das Laden der Website nicht negativ beeinflusst wird, wenn es dabei zu Problemen kommen sollte.
Grundlegendes Setup
Genau wie beim Google Tag Manager wird auch beim Matomo Tag Manager mit drei zentralen Elementen gearbeitet:
- Tags: Der Tracking-Dienst oder Code, der auf der Website ausgeführt werden soll (z. B. die Erfassung eines Seitenaufrufs in Matomo Analytics, das Ausführen von benutzerdefiniertem JavaScript-Code o. ä.).
- Trigger: Die Auslösebedingungen für die Tags. Sie bestimmen, auf welcher Seite und bei welcher Nutzerinteraktion (Button-Klick, Scroll-Ereignis o. ä.), Website-Ereignis (z. B. Sichtbarkeit eines Elements mit einer bestimmten ID oder CSS-Klasse im sichtbaren Bereich des Browser-Fensters) o. ä. die Tags ausgeführt werden.
- Variablen: Platzhalter zum Speichern von Informationen, die zur Steuerung von Triggern und Tags genutzt werden können (z. B. die Grundkonfiguration wie Tracking-Ziel o. ä. der Matomo-Analytics-Tags, aus URL-Parametern auszulesende Werte o. ä.
Für das grundlegende Tracking aller Seitenaufrufe in Matomo Analytics müssen die folgenden Einstellungen im Matomo Tag Manager vorgenommen werden.
Einrichtung von Variablen, Triggern und Tags zur Erfassung aller Seitenaufrufe in Matomo Analytics
Der automatisch angelegte Standardcontainer enthält bereits die für das Tracking aller Seitenaufrufe in Matomo Analytics notwendigen Variablen, Trigger und Tags. Wir müssen diese nur noch konfigurieren und ggf. umbenennen.
Unter „Matomo Tag Manager > Standardcontainer > Variablen“ findet sich die automatisch angelegte Variable „Matomo Konfiguration.
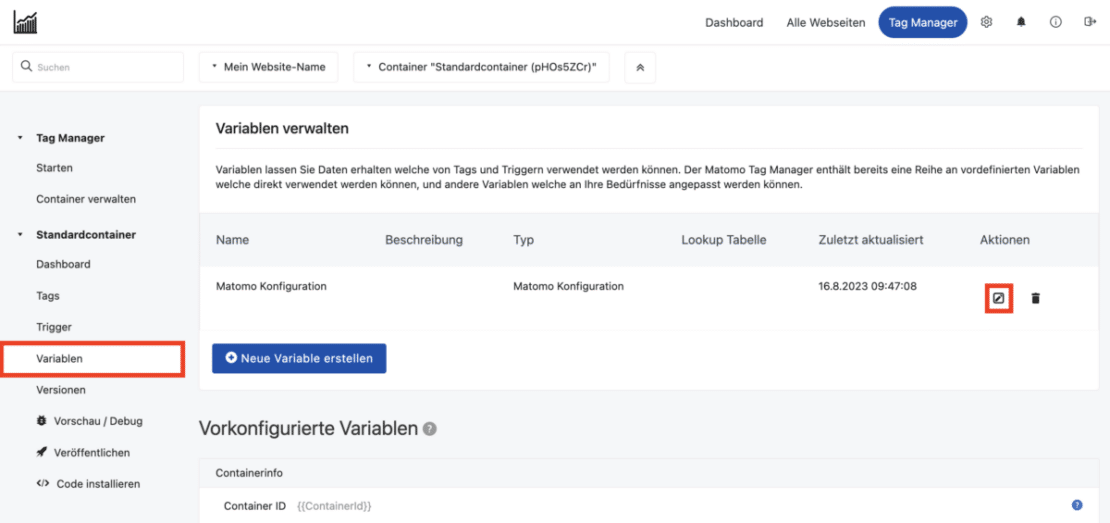
Über Klick auf „Variable ändern“ können die notwendigen Einstellungen vorgenommen werden. Es existiert eine Vielzahl von Einstellungsmöglichkeiten, die weit über die in diesem Ratgeber-Beitrag beschriebene Basisimplementierung hinausgehen. Im Folgenden werden deshalb lediglich die für unseren Fall relevanten Punkte vorgestellt. Die restlichen Einstellungen können unverändert übernommen werden.
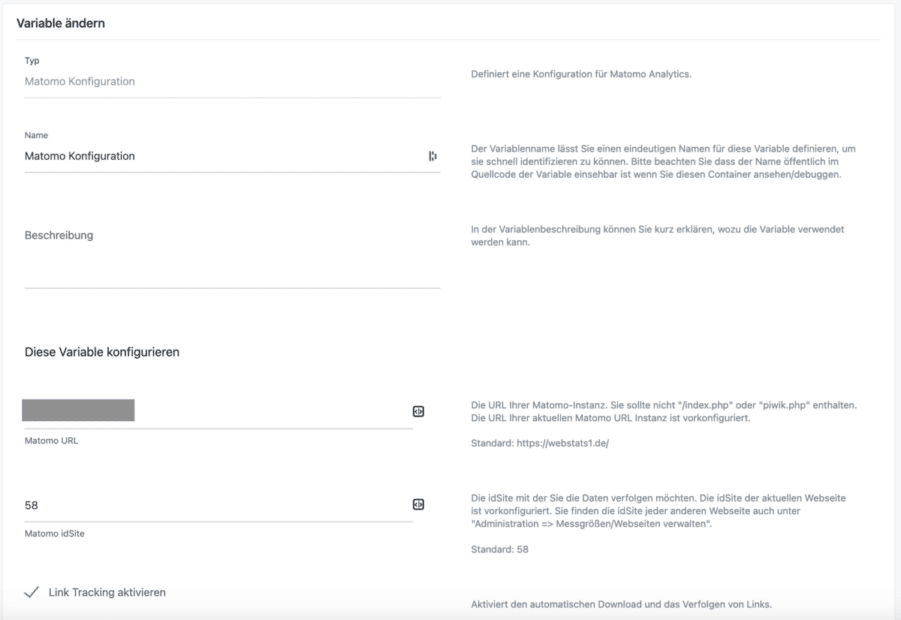
- Matomo URL: Hier muss die URL des Tracking-Servers hinterlegt werden, auf dem die Matomo-Website eingerichtet wurde. Standardmäßig ist die URL des Tracking-Servers vorkonfiguriert, über den auch der Matomo Tag Manager ausgespielt wird. Im Normalfall sind also keine Änderungen nötig.
- Matomo idSite: Die ID der Matomo-Website, an die die Tracking-Daten geschickt werden soll (= Tracking-Ziel). Diese haben wir beim Anlegen der Matomo-Website bekommen. Sie kann zudem unter „Matomo > Administration > Webseiten > Verwalten“ eingesehen werden.
- Link Tracking aktivieren: Wenn dieser Punkt aktiviert wird, werden automatisch Klicks Download-Links sowie auf Links, die von den im Punkt „Domains“ hinterlegten Domains weggehen, erfasst. Sollte standardmäßig aktiviert sein.
- HeartBeat-Timer einschalten: Bei Aktivierung wird in regelmäßigen Abständen eine Anfrage an Matomo gesendet, solange sich der Besucher auf der Website befindet. Damit kann die auf der Seite verbrachte Zeit genauer gemessen werden, was insbesondere bei Websites mit langen Texten (z. B. Blog-Beiträge) von Vorteil ist.
- Cookie Domain: Hier sollte die Haupt-Domain der Website hinterlegt werden, für die die Tracking-Daten erfasst werden sollen. Damit wird sichergestellt, dass die Matomo-Cookies als First-Party-Cookies unter derselben Domain gespeichert werden. Wenn die Website mit und ohne „www“ aufgerufen werden kann, dann sollte *. dem Domain-Namen vorangestellt werden. Bsp.: *.meine-website-url.tld
- Domain: Wird verwendet, um Links, die von der Website-Domain weggehen, zu erkennen (s. Link Tracking aktivieren). Auch hier sollte *. dem eigentlichen Domain-Namen vorangestellt werden, um alle Subdomains einzuschließen. Bsp.: *.meine-website-url.tld
Über Klick auf den Aktualisieren-Button werden die durchgeführten Änderungen gespeichert.
Der im Standardcontainer voreingestellte Trigger „Seitenansicht“ und das Matomo-Analytics-Tag vom Typ „Seitenansicht“ müssen für das Tracking der Seitenaufrufe nicht angepasst werden. Der Trigger löst das Tag auf allen Seiten aus, auf denen der Matomo Tag Manager Container implementiert ist. Das Matomo-Analytics-Tag sendet diesen Seitenaufruf inkl. aller damit erfasster Informationen als Seitenansicht an die in der Matomo-Konfigurationsvariable als idSite hinterlegte Matomo-Website.
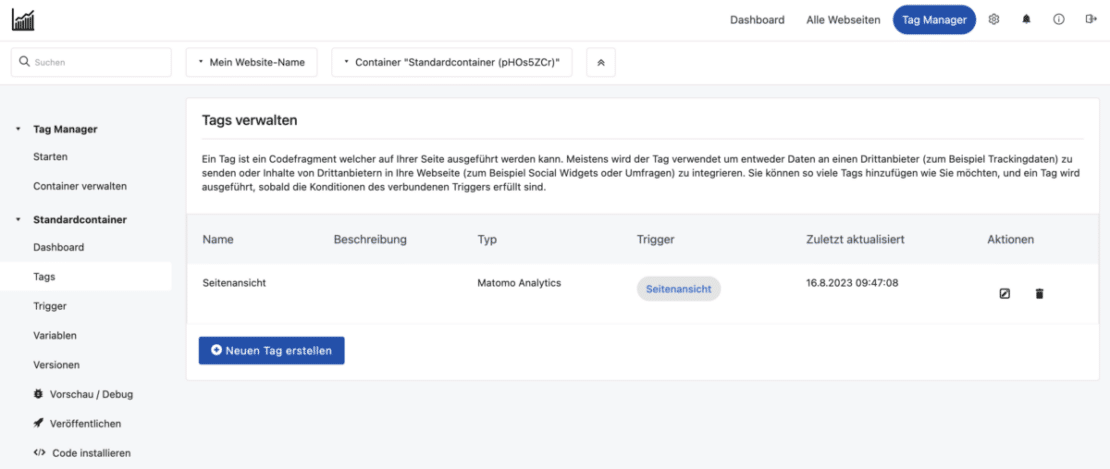
Veröffentlichung des Matomo Tag Manager Containers
Bevor das Tracking aktiv ist, müssen die Änderungen im Matomo Tag Manager Container über Klick auf den Menü-Punk „Veröffentlichen“ live gestellt werden.
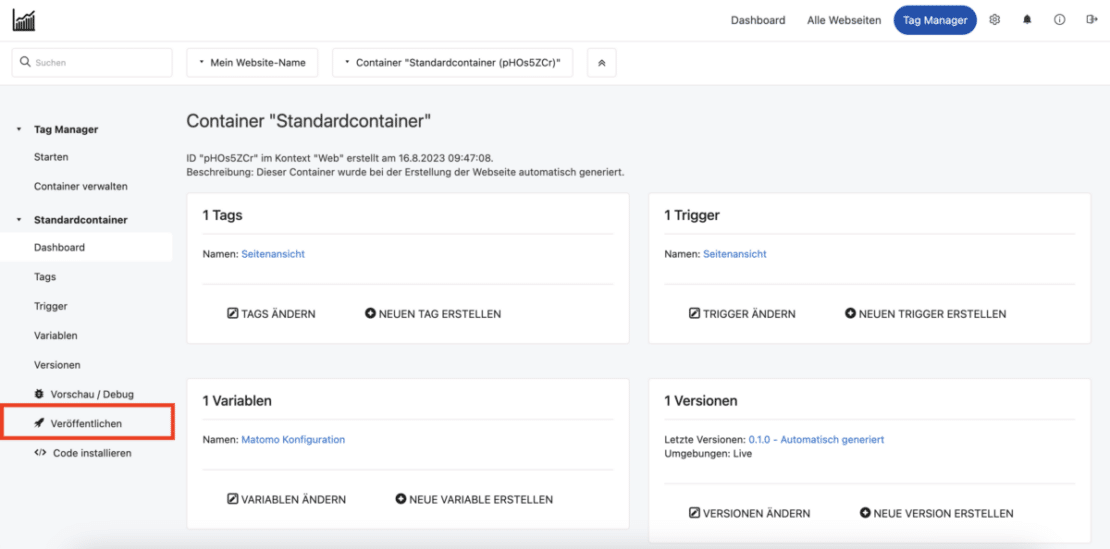
Es muss ein Versionsname vergeben werden und es kann eine Versionsbeschreibung mit den vorgenommenen Anpassungen hinterlegt werden. Ein Klick auf „Neue Version erstellen und Release veröffentlichen“ stellt die Matomo Tag Manager Container Version live.
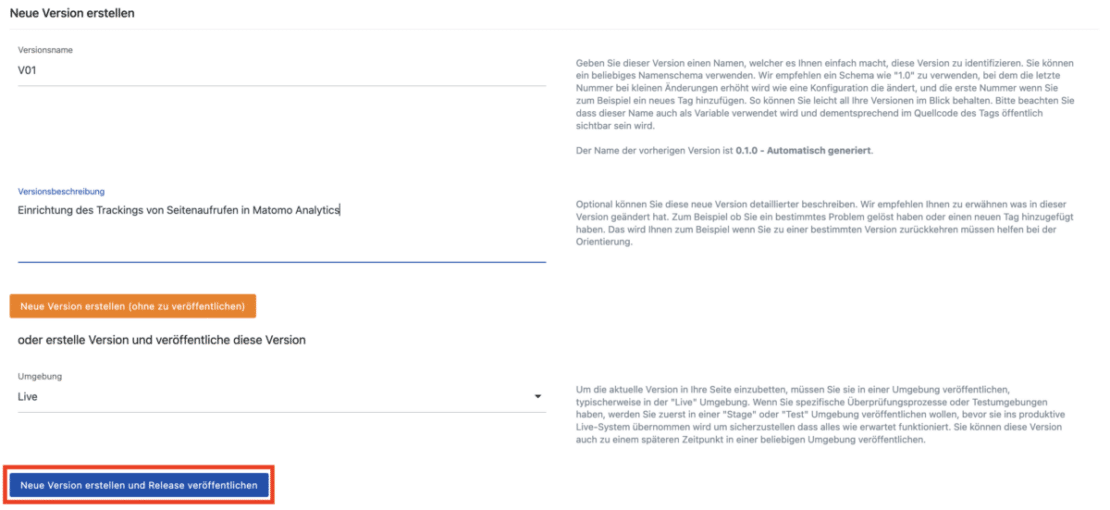
Danach werden alle Seitenaufrufe auf Seiten, auf denen dieser Matomo Tag Manager Container eingebunden ist, an die Matomo-Website in Matomo Analytics gesendet und können dort ausgewertet werden.
Fazit und Ausblick
Mit dem Erfassen der Seitenaufrufe haben wir eine wichtige Grundlage für das Tracking des Nutzerverhaltens in Matomo Analytics geschaffen. Damit können wir das Verhalten der Website-Besucher grundlegend verstehen und daraus erste Optimierungen für unsere Online-Marketing-Maßnahmen ableiten. Für ein vollumfassendes und aussagekräftiges Tracking sollte das Tracking jedoch perspektivisch ausgebaut werden und weitere Nutzerinteraktionen erfasst werden.
Dazu zählen bspw.:
- Klicks auf klickbare E-Mail-Adressen und Telefonnummern
- Erfolgreich abgeschickte Formulare, z. B. Kontaktformulare, Newsletter-Anmeldungen, Account-Registrierungen o. ä.
- Tracking von Scrolltiefen und der Sichtbarkeit von relevanten Website-Elementen im sichtbaren Browser-Bereich der Website-Besucher
- Interaktionen mit eingebetteten Videos, Konfiguratoren und anderen multimedialen Inhalten
- Für Online-Shops: Das Auslösen von Bestellungen inkl. Umsatz sowie weiterer Produktinteraktionen (Produktdetailansichten, Hinzufügen von Produkten zum und Löschen von Produkten aus dem Warenkorb), Checkout-Prozesse usw.
Die Nutzung des Matomo Tag Managers ermöglicht eine aufwandsarme und komfortable Umsetzung der genannten Tracking-Erweiterungen. Wie bei allen Tracking-Tools gilt es jedoch, einen Informationsüberfluss zu vermeiden. Es sollten grundsätzlich nur die Nutzerinteraktionen erfasst werden, aus deren Analyse auch handlungsrelevante Schlüsse gezogen werden können. Eine Datenerfassung „auf Halde“ sollte dringend vermieden und Datensparsamkeit an allen Stellen des Tracking-Prozesses praktiziert werden.
Sie benötigen Hilfe bei der Einrichtung von Matomo Analytics via Matomo Tag Manager? Gern unterstützen wir Sie bei Ihrem Tracking-Vorhaben über den gesamten Webanalyse-Prozess hinweg, von der Erstellung eines Tracking-Konzepts über die Konfiguration und Implementierung von Matomo Analytics und anderen Tracking-Tools bis hin zur Datenauswertung und Anwenderschulung. Zögern Sie nicht, uns zu kontaktieren. Wir freuen uns auf Ihre Anfrage!