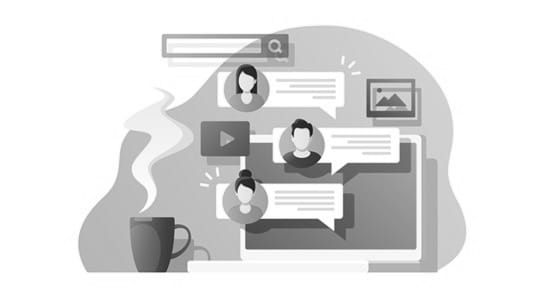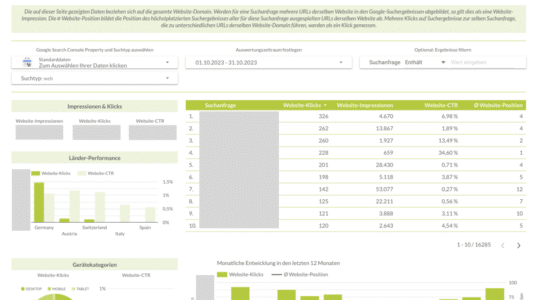Schritt für Schritt Anleitung: Matomo Analytics Event Tracking einrichten
Die Basisimplementierung von Matomo Analytics über den Matomo Tag Manager deckt das Tracking der Seitenaufrufe auf Websites und in Online-Shops ab. Damit können bereits viele wichtige Informationen aufgewertet werden, bspw. zur Abfolge der aufgerufenen Seiten, den Traffic-Quellen sowie technischen Informationen wie genutzte Browser oder die ungefähren geografischen Standorte der Besucher.
Neben Seitenaufrufen gibt es aber noch weitere relevante Nutzerinteraktionen, die es zu erfassen gilt. Dies geschieht zusätzlich zu den Seitenaufrufen über sogenannte Ereignisse („Events“). Dabei kann es sich bspw. um die folgenden Sachverhalte handeln:
- Klicks auf klickbare E-Mail-Adressen
- Klicks auf klickbare Telefonnummern
- Klicks auf PDF-Download-Links
- Erfolgreich abgeschickte Formulare
- Vertikale Scrolltiefen
Im Ratgeber-Artikel „Matomo Analytics mit dem Matomo Tag Manager einrichten“ wird gezeigt, wie die Basisimplementierung von Matomo Analytics zum Tracking der Seitenaufrufe inklusive aller damit bereits erfasster Informationen über den Matomo Tag Manager eingerichtet werden kann. Im aktuellen Beitrag gehen wir einen Schritt weiter und erstellen das Event-Tracking für die aufgeführten Nutzerinteraktionen.
Grundlegende Event-Struktur in Matomo Analytics
Matomo Analytics bildet die klassische Datenstruktur ab, die u. a. aus der langjährigen Google-Analytics-Version Universal Analytics bekannt ist. Zu jeder als Ereignis erfassten Nutzerinteraktion können Informationen auf bis zu drei Hierarchieebenen erfasst werden:
- Ereigniskategorie
- Ereignisaktion
- Ereignisname
Bsp.: Klick auf eine klickbare E-Mail-Adresse
- Ereigniskategorie: Klick
- Ereignisaktion: Klick auf klickbare E-Mail-Adresse
- Ereignisname: {{Click URL}} (= die URL / E-Mail-Adresse, auf die geklickt wurde)
Zudem kann für jedes Event ein Ereigniswert gespeichert werden, der entweder dynamisch oder fest vergeben wird. Wir empfehlen, hierfür ausschließlich mit realen Werten zu arbeiten, die sich tatsächlich aus dem Inhalt der Website oder des Online-Shops ergeben (z. B. konkrete Produktpreise, Anfragewerte o. ä.). Die Erfassung von fiktiven Werten (weil bspw. pauschal angenommen wird, dass jedes abgeschickte und als Event in Matomo Analytics erfasste Lead-Formular 50 Euro Wert ist) kann insbesondere im Zusammenspiel mit realen Umsatzdaten aus einem E-Commerce-Tracking zu Unklarheiten in der Datenauswertung führen.
Zusätzlich zu den bis zu drei Hierarchieebenen werden die Events mit den über die Seitenaufrufe erfassten Informationen verbunden. So werden bspw. URL und Titel der Seite, auf der das Ereignis getracked wurde, automatisch erfasst und müssen nicht explizit in Ereigniskategorie, Ereignisaktion oder Ereignisnamen abgebildet werden.
Die Benennung der drei Hierarchieebenen kann grundsätzlich frei gewählt werden, wobei feste Bezeichnungen und dynamische Werte zum Einsatz kommen. Ähnliche Nutzerinteraktionen (z. B. Klicks, Formulare, vertikale Scrolltiefen) sollten über dieselbe Ereigniskategorie zusammengefasst und über Ereignisaktion und Ereignisname spezifiziert werden.
Um eine möglichst einfache Datenauswertung in Matomo Analytics zu gewährleisten und unnötige Komplexitäten zu vermeiden ist es empfehlenswert, die Angaben für die höheren Hierarchieebenen auch als Bestandteile in die unteren Ebenen einfließen zu lassen und über ein Trennzeichen wie bspw. die Pipe | zu verknüpfen. Dynamisch vergebene Werte wie z. B. das Klick-Ziel sollten eindeutig benannt werden.
Bsp.: Klick auf eine klickbare E-Mail-Adresse
- Ereigniskategorie: Klick
- Ereignisaktion: Klick | Klickbare E-Mail-Adresse
- Ereignisname: Klick | Klickbare E-Mail-Adresse | Klick-Ziel: {{ClickDestinationUrl}}
Die Ereignisdaten können in der Matomo-Analytics-Oberfläche unter „Matomo Analytics > Verhalten > Ereignisse“ ausgewertet werden.
Event Tracking für Matomo Analytics im Matomo Tag Manager einrichten
Genau wie beim Tracking der Seitenaufrufe wird das Event-Tracking für Matomo Analytics im Matomo Tag Manager über das Zusammenspiel von Variablen, Triggern und Tags umgesetzt. Wir nutzen dafür den im Rahmen der Basisimplementierung erstellten Standardcontainer. Als grundlegende Variable kommt erneut die darin bereits erstellte Konfigurationsvariable „Matomo Konfiguration“ zum Einsatz, welche Angaben zum Tracking-Ziel, Cookie-Domains etc. enthält.
Die Auslösebedingungen (Trigger) sowie die Tag-Einstellungen sind abhängig von den über die Event-Tags zu erfassenden Nutzerinteraktionen. Sie werden im Folgenden detailliert beschrieben.
Zur finalen Implementierung der Tracking-Erweiterungen muss der Matomo Tag Manager Container im Anschluss an die Einrichtung der Ereignis-Tags veröffentlich werden. Dies geschieht unter „Matomo Tag Manager > Standardcontainer > Veröffentlichen“.
Klicks auf klickbare E-Mail-Adressen
Klickbare E-Mail-Adressen sind im HTML-Quellcode von Websites und Online-Shops als mailto:-Link ausgezeichnet.
Bsp.:
<a href=‘mailto:info@meine-website-url.tld‚>Schreiben Sie uns eine E-Mail!</a>
Als Auslösebedingung für die entsprechenden Tracking-Tags müssen wir im Matomo Tag Manager Container unter „Matomo Tag Manager > Standardcontainer > Trigger > Neuen Trigger erstellen“ einen neuen Trigger anlegen.
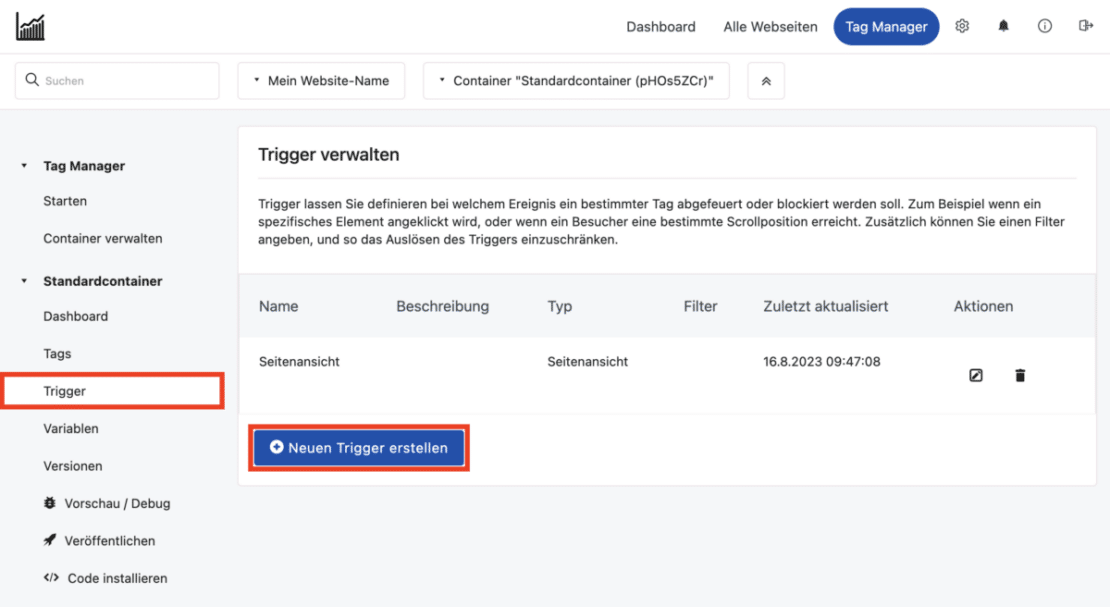
Es stehen verschiedene vordefinierte Trigger-Typen zur Auswahl. Wir entscheiden uns für „Klick auf alle Links“. Dieser Trigger-Typ wird beim Anklicken eines Links (= a-Element mit href-Attribut im HTML-Quellcode“ ausgelöst. Dabei ist es unerheblich, ob es sich um einen Linksklick, Rechtsklick oder Klick mit der mittleren Maustaste handelt.
Alternativ kann auch der Trigger-Typ „Klick auf alle Elemente“ gewählt werden. Da wir die Trigger-Bedingung aber ohnehin auf Basis der Klick-Ziel-URL (= href-Attribut) konfigurieren werden, wird auch dieser Trigger nur bei Link-Klicks auslösen.
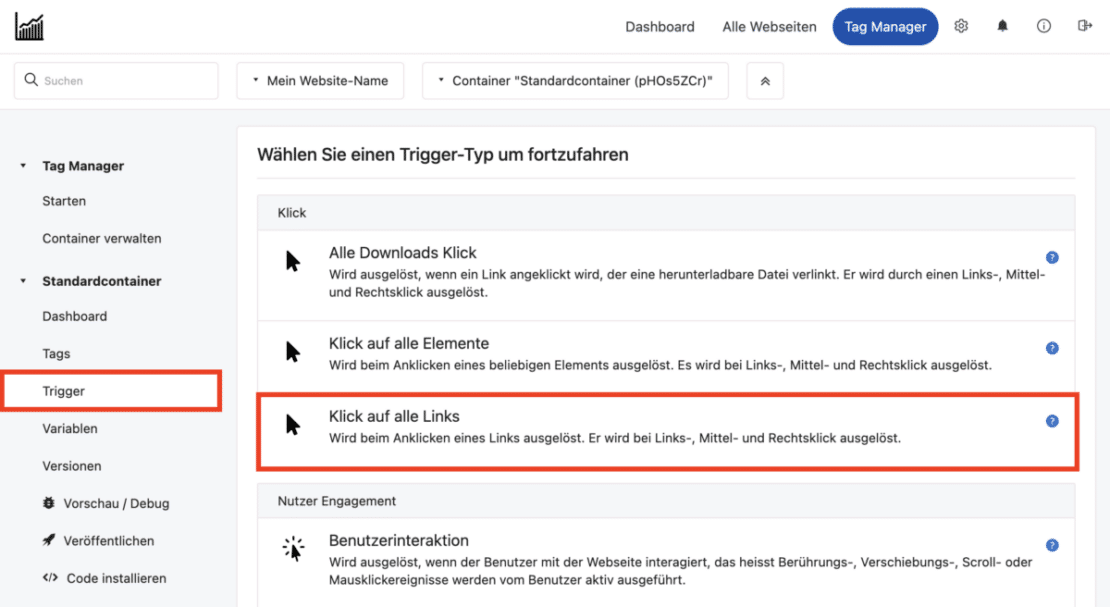
In der folgenden Eingabemaske werden die Auslösebedingungen für den Trigger festgelegt. Wir vergeben einen eindeutigen Namen und legen im Bereich „Nur auslösen wenn (wahlweise)“ fest, wann die Tags mit dem entsprechenden Trigger gefeuert werden sollen.
Wir möchten nicht für jede auf der Website hinterlegte klickbare E-Mail-Adresse einen eigenen Trigger erstellen. Deswegen setzen wir die Filterbedingungen des Triggers so, dass sie alle Klicks auf Links umfassen, die den Bestandteil „mailto:“ in der Ziel-URL aufweisen. Die Unterscheidung verschiedener klickbarer E-Mail-Adressen erfolgt später an den Tag-Einstellungen.
- Klick Ziel-URL – enthält – mailto:
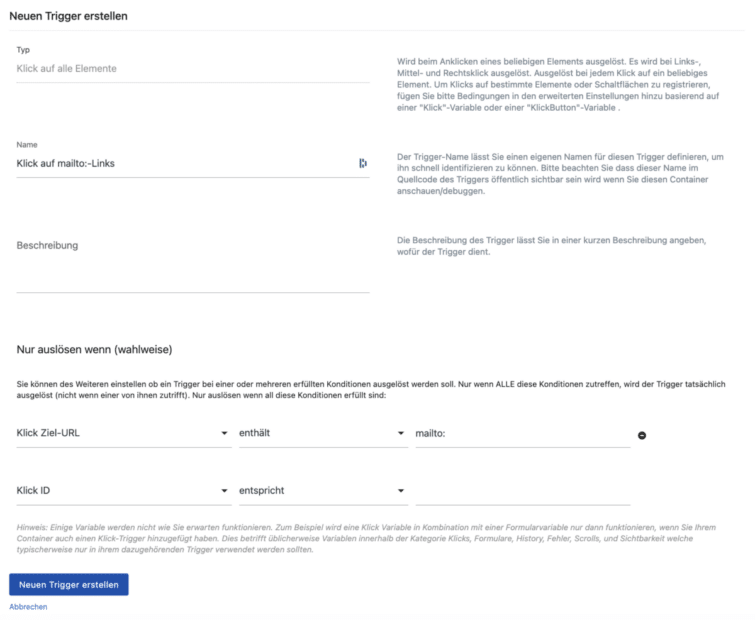
Damit die Tracking-Daten für Klicks auf klickbare E-Mail-Adressen an Matomo Analytics gesendet werden, müssen wir zusätzlich zum bereits existierenden Seitenansicht-Tag ein Ereignis-Tag erstellen. Dies machen wir im Matomo Tag Manager unter „Matomo Tag Manager > Standardcontainer > Tags > Neuen Tag erstellen“.
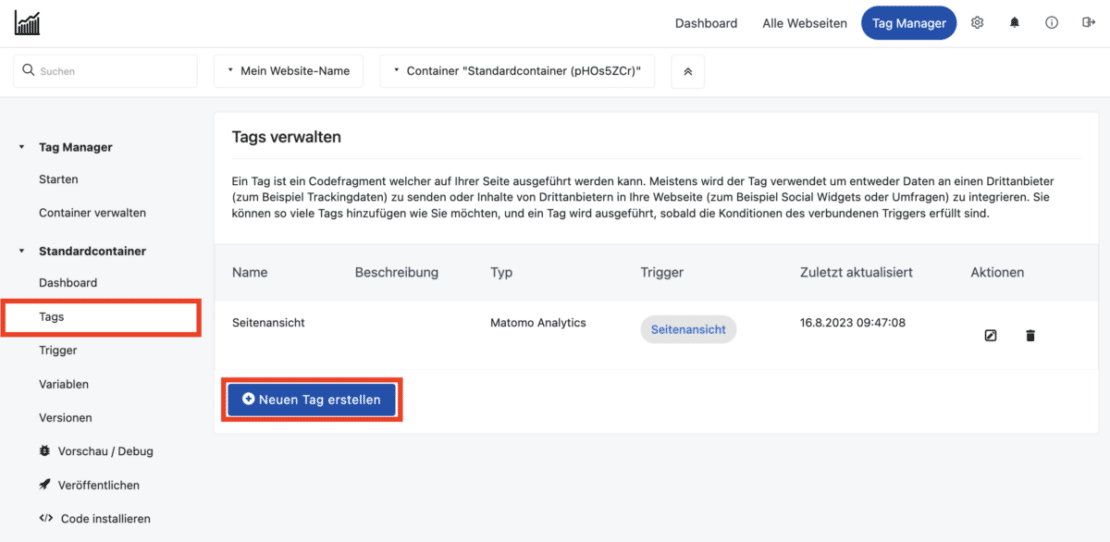
Ähnlich wie beim Google Tag Manager bietet auch der Matomo Tag Manager eine Reihe vorgefertigter Templates für die Tag-Erstellung. Da wir die Tracking-Daten an Matomo Analytics schicken wollen, wählen wir als Tag Typ „Matomo Analytics“.
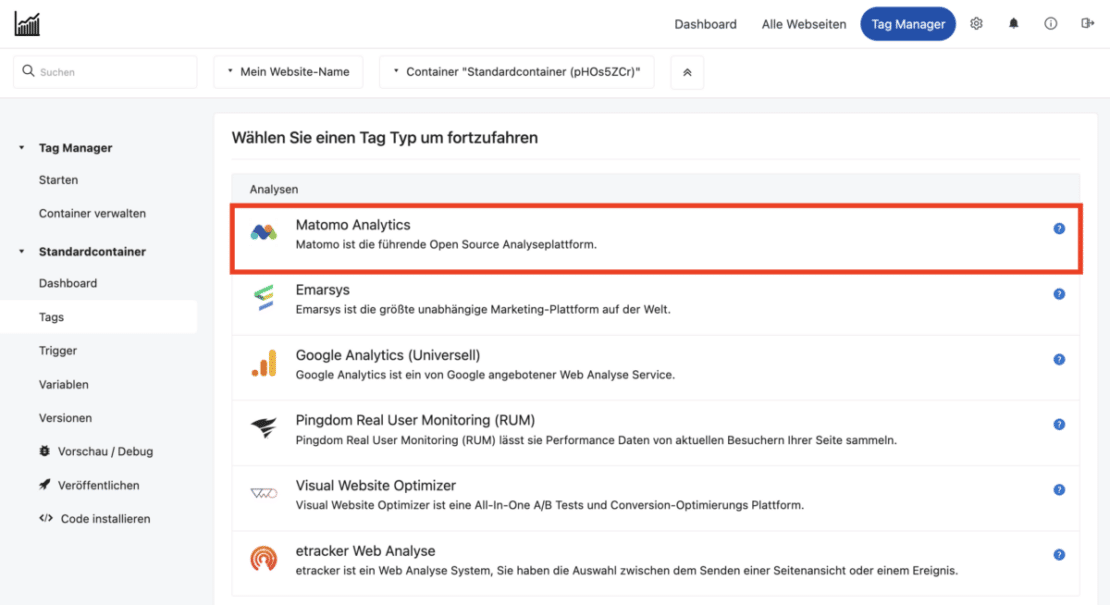
Wir vergeben wieder einen aussagekräftigen Namen und belassen die Auswahl der Matomo-Konfigurationsvariable bei der voreingestellten Variable „Matomo Konfiguration“. Zu beachten ist, dass der Tag-Name eine Maximallänge von 50 Zeichen nicht überschreiten darf. Als Tracking-Typ stellen wir „Ereignis“ ein.
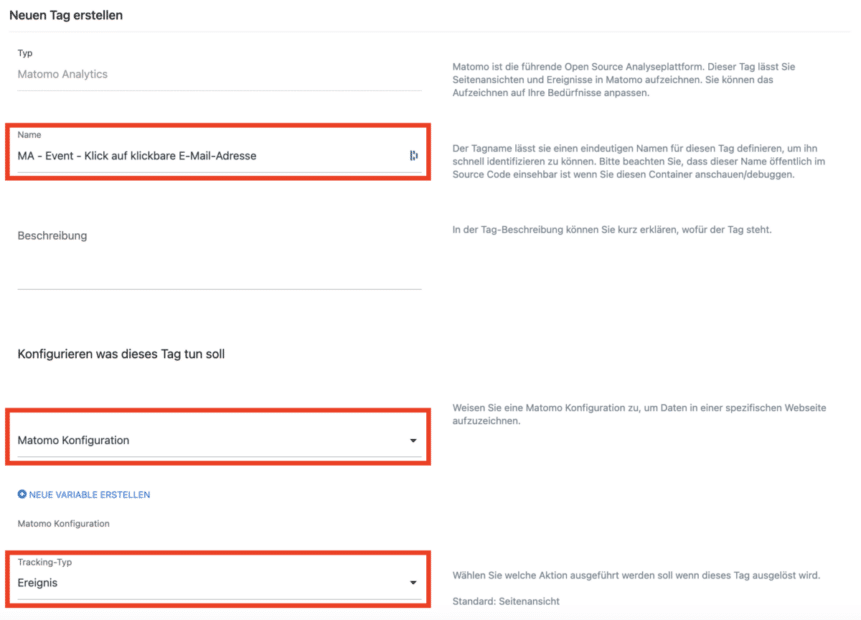
In den weiteren Tag-Einstellungen vergeben wir die Benennungen für die Hierarchieebenen Ereigniskategorie, Ereignisaktion und Ereignisname. Dabei halten wir uns an die weiter oben in diesem Artikel beschriebenen Best-Practice-Vorgehensweise.
- Ereigniskategorie: Klick
- Ereignisaktion: Klick | Klickbare E-Mail-Adresse
- Ereignisname: Klick | Klickbare E-Mail-Adresse | Klick-Ziel: {{ClickDestinationUrl}}
Von Matomo bereitgestellte Variablen wie bspw. die {{ClickDestinationUrl}} können über einen Klick auf das Code-Icon neben dem jeweiligen Eingabefeld eingefügt werden. Die Variablenwerte werden dann abhängig von der Nutzeraktion dynamisch in die über das Tag an Matomo Analytics gesendeten Daten eingefügt. In unserem Fall ist dies die Ziel-URL des Links (= href-Attribut), auf den der Nutzer geklickt hat.
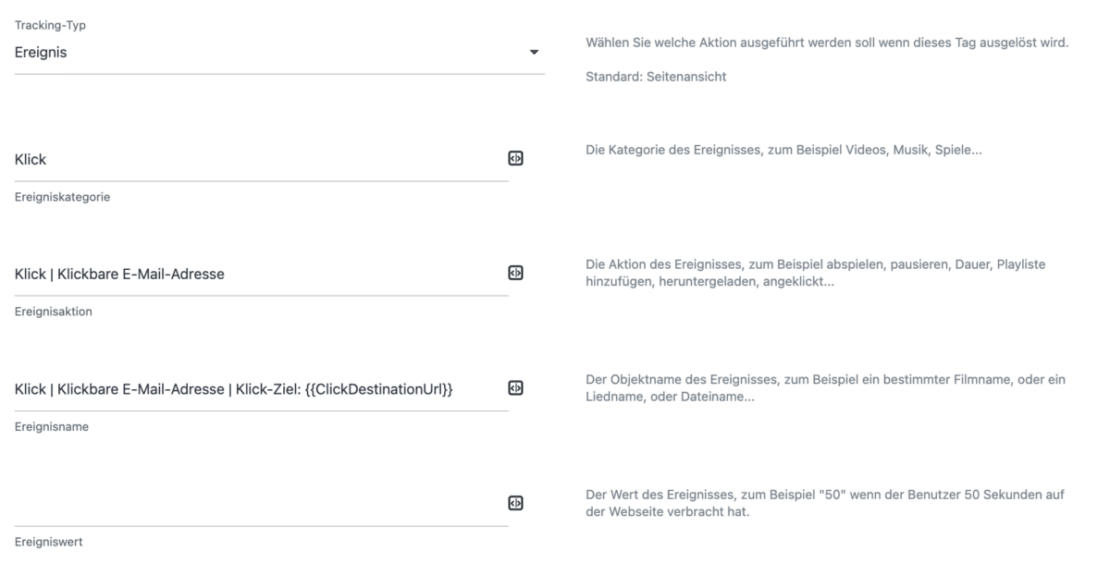
Im Abschnitt „Konfigurieren, wann das Tag dies tun soll“ stellen wir den Trigger ein, über den unser Ereignis-Tag ausgelöst werden soll. Wir wählen dafür den zuvor erstellten Trigger „Klick auf mailto-Links“.
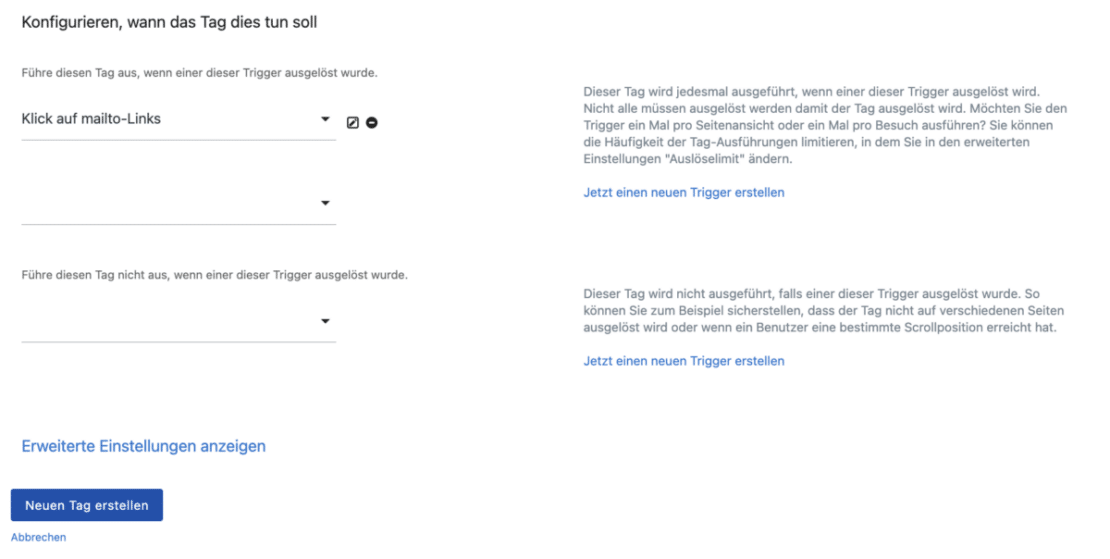
Weitere Einstellungen sind nicht nötig. Mit Klick auf den Button „Neuen Tag erstellen“ schließen wir die Konfiguration ab.
Klicks auf klickbare Telefonnummern
Analog zu klickbaren E-Mail-Adressen sind klickbare Telefonnummern im HTML-Quellcode als tel:-Links definiert.
Bsp.:
<a href=‘tel:004930123456789‚>+49 (0)30 123456789</a>
Die Vorgehensweise für die Einrichtung des Trackings für Klicks auf entsprechende Links folgt somit ebenfalls der Vorgehensweise für die Einrichtung des Klick-Trackings für klickbare E-Mail-Adressen.
Wir erstellen einen neuen Trigger mit den folgenden Einstellungen:
- Trigger-Typ: Klick auf alle Links
- Name: Klick auf tel-Links
- Nur auslösen wenn: Klick Ziel-URL – enthält – tel:
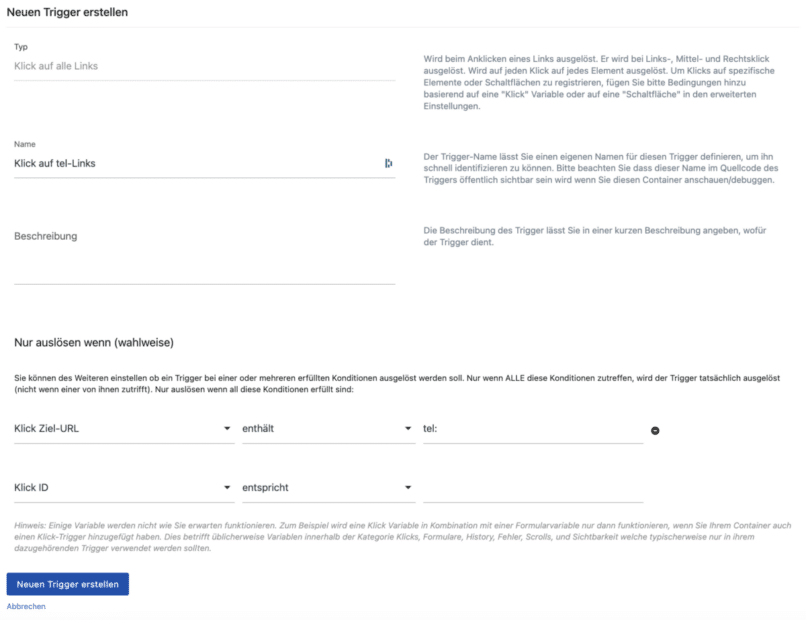
Für das Tag müssen die folgenden Konfigurationen vorgenommen werden:
- Tag-Typ: Matomo Analytics
- Name: MA – Event – Klick auf klickbare Telefonnummer
- Matomo Konfiguration: Matomo Konfiguration
- Tracking-Typ: Ereignis
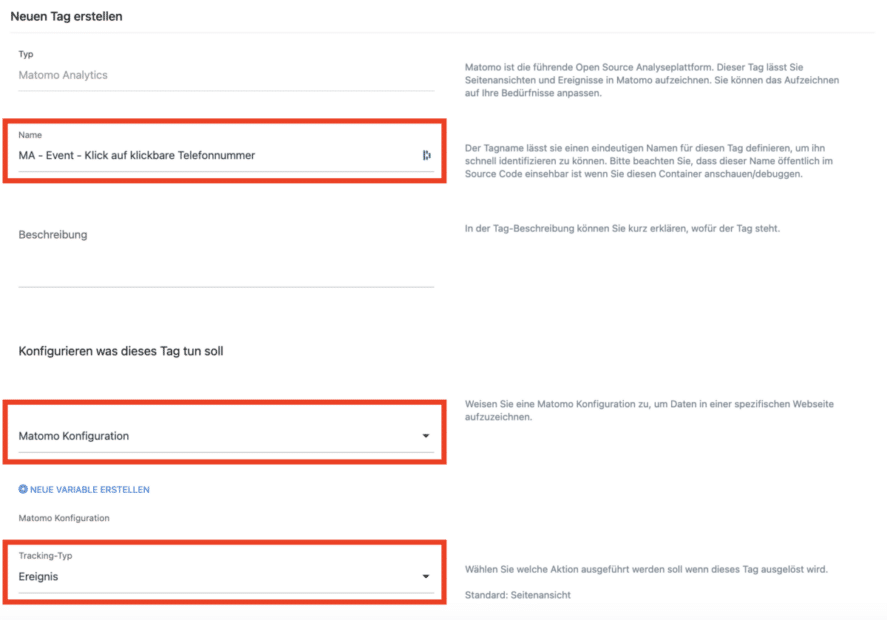
Ereignisdaten:
- Ereigniskategorie: Klick
- Ereignisaktion: Klick | Klickbare Telefonnummer
- Ereignisname: Klick | Klickbare Telefonnummer | Klick-Ziel: {{ClickDestinationUrl}}
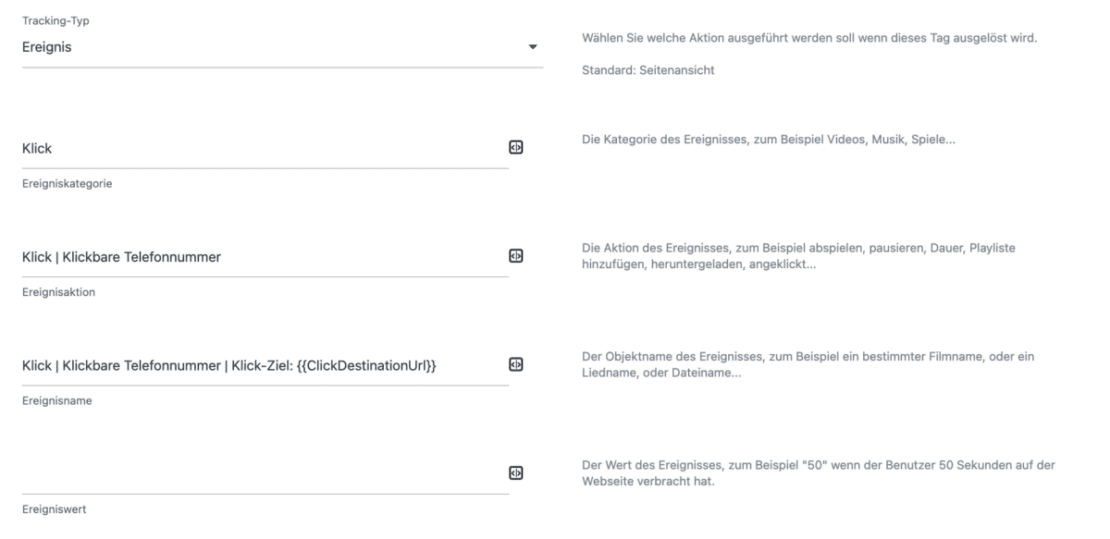
Als Auslösebedingung wählen wir den soeben erstellten Trigger „Klick auf tel-Links“ und Speichern das Tag mit Klick auf den Button „Neuen Tag erstellen“.
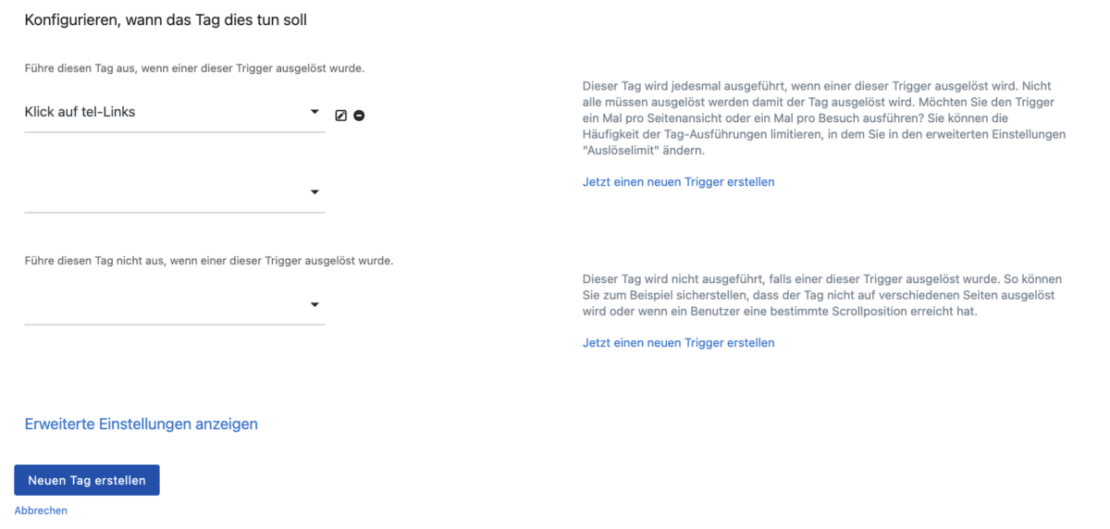
Klicks auf PDF-Download-Links
Klicks auf Download-Links werden von Matomo auf Basis der Dateiendung des Link-Ziels (href-Attribut) im HTML-Quellcode identifiziert.
Bsp.:
<a href=’https://www.meine-website-url.tld/beispieldatei.pdf‚>Hier klicken, um die Beispieldatei herunterzuladen</a>
Im Matomo Tag Manager gibt es für die Erfassung der Klicks auf Download-Links einen separaten Trigger: Alle Downloads Klick. In dessen Konfiguration können die Dateiendungen hinterlegt werden, für die der Trigger auslösen soll, wenn auf entsprechende Links geklickt wird.
Standardmäßig sind eine Vielzahl an Dateiendungen voreingestellt: pdf, avi, csv, png, jpg usw. Da wir in unserem Beispiel lediglich die Klicks auf Links zu PDF-Dateien tracken möchten, müssen wir die Trigger-Einstellungen anpassen:
- Trigger-Typ: Alle Downloads Klick
- Name: Klick auf PDF-Download-Links
- Erweiterungen herunterladen: pdf
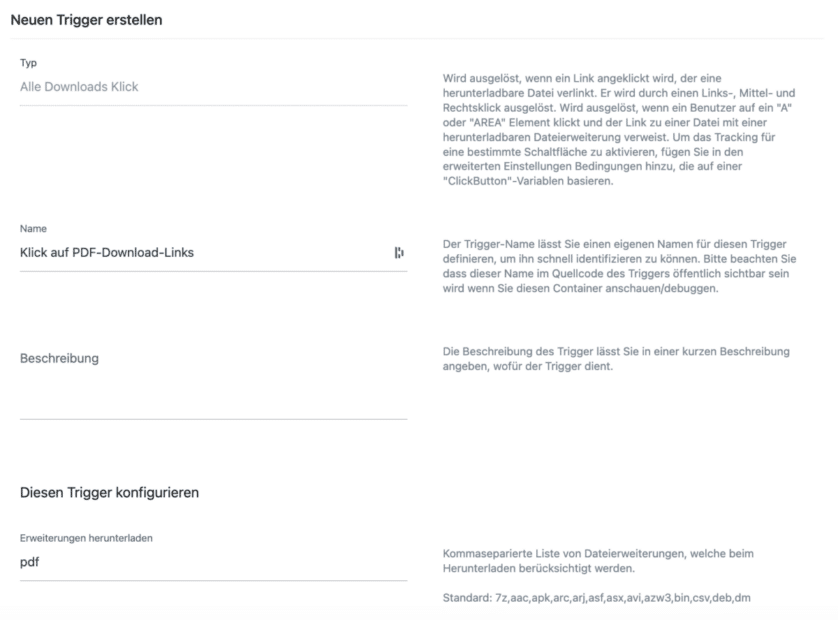
Das Tag konfigurieren wir mit den folgenden Einstellungen:
- Tag-Typ: Matomo Analytics
- Name: MA – Event – Klick auf PDF-Download-Link
- Matomo Konfiguration: Matomo Konfiguration
- Tracking-Typ: Ereignis

Ereignisdaten:
- Ereigniskategorie: Klick
- Ereignisaktion: Klick | PDF-Download-Link
- Ereignisname: Klick | PDF-Download-Link | Klick-Ziel: {{ClickDestinationUrl}}
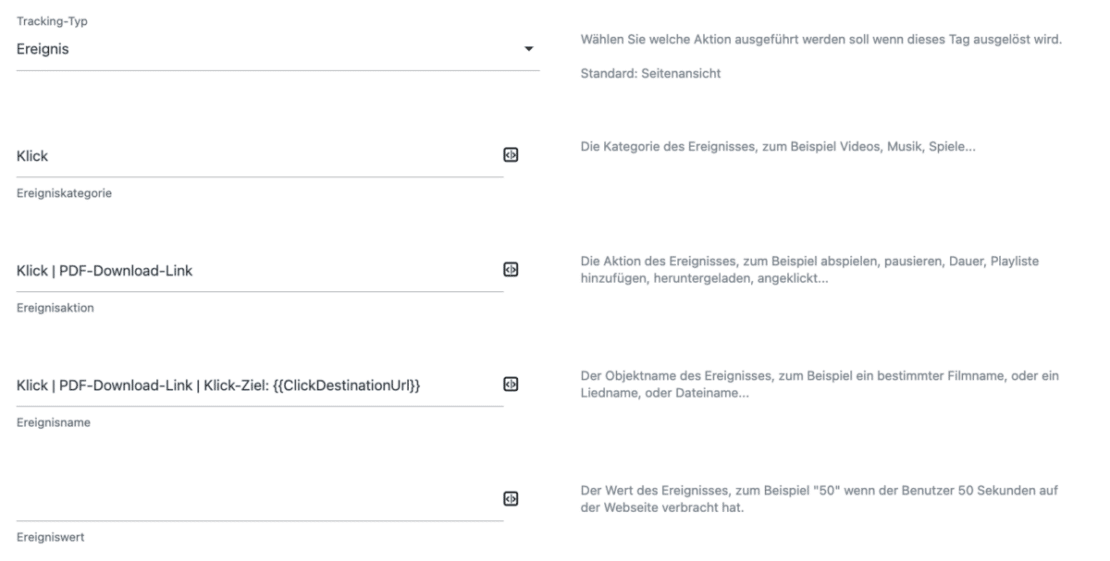
Der eben erstellte Trigger „Klick auf PDF-Download-Links“ dient als Auslösebedingung. Mit Klick auf den Button „Neuen Tag erstellen“ speichern wir das Tag.
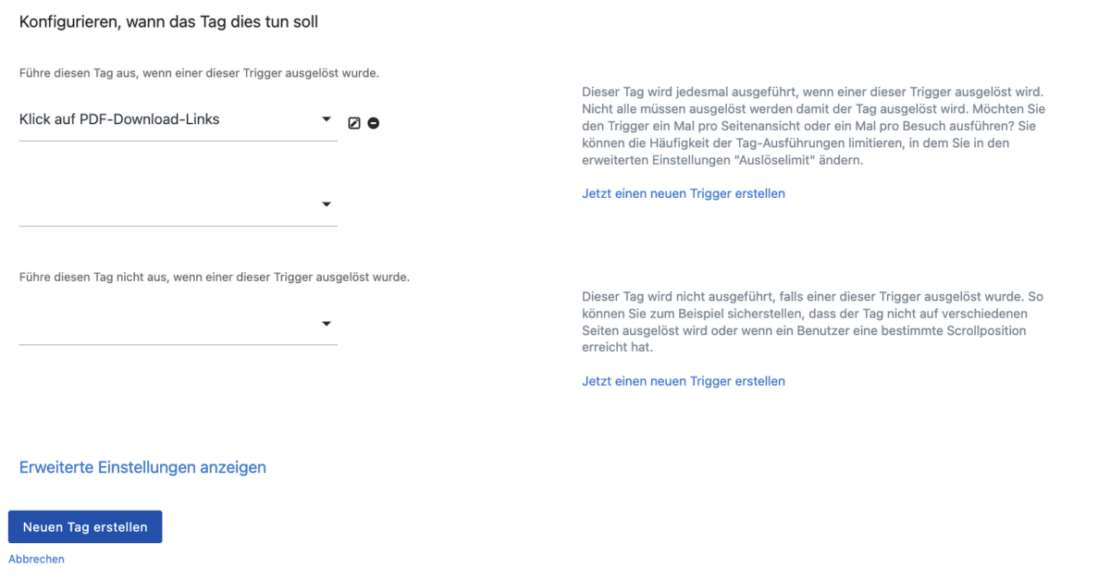
Erfolgreich abgeschickte Formulare
Es gibt verschiedene Wege, wie das erfolgreiche Abschicken von Formularen auf Websites und in Online-Shops umgesetzt wird. Die aus Tracking-Sicht robusteste Methode ist das Aufrufen einer Danke-Seite mit eindeutiger URL pro Formular:
Bsp.:
- https://www.meine-website-url.tld/kontaktformular/danke/
- https://www.meine-website-url.tld/newsletter-anmeldung/?success=1
Die Seitenaufrufe dieser URLs können in Matomo Analytics unkompliziert ohne weitere Tracking-Anpassungen ausgewertet werden und bspw. als Grundlage für die Einrichtung von Website-Zielen dienen.
Viele Online-Formulare leiten nach dem erfolgreichen Abschicken nicht auf eine Danke-Seite weiter, sondern spielen dynamisch eine Erfolgsmeldung auf derselben URL aus, auf der auch das Formular eingebettet ist.

Diese Erfolgsmeldungen sind üblicherweise im HTML-Quellcode mit eindeutigen IDs oder CSS-Klassen ausgezeichnet. Für unser Beispiel nehmen wir an, dass die gezeigte Textnachricht in einem div-Container mit der CSS-Klasse class=’form-success‘ positioniert ist.
Im Matomo Tag Manager stehen uns so genannte Elementsichtbarkeits-Trigger zur Verfügung, über die wir das dynamische Anzeigen von Website-Elementen mit spezifischen IDs oder CSS-Klassen erfassen und darauf basierende Ereignis-Tags ausspielen können.
Wir erstellen einen neuen Trigger vom Typ „Elementsichtbarkeit“ und konfigurieren ihn wie folgt:
- Trigger-Typ: Elementsichtbarkeit
- Name: Elementsichtbarkeit – .form-success
- Selektionsmethode: CSS Selektor
- CSS Selektor: .form-success (Der Punkt vor der Benennung besagt, dass es sich um eine CSS-Klasse handelt)
- Diesen Trigger auslösen: Once per page
- Minimaler sichtbarer Prozentsatz: 1
- DOM-Änderungen beobachten: ja (sorgt dafür, dass die Sichtbarkeit des Elements nicht nur beim eigentlichen Seitenaufruf geprüft wird, sondern auch bei dynamisch angezeigten Inhalten)
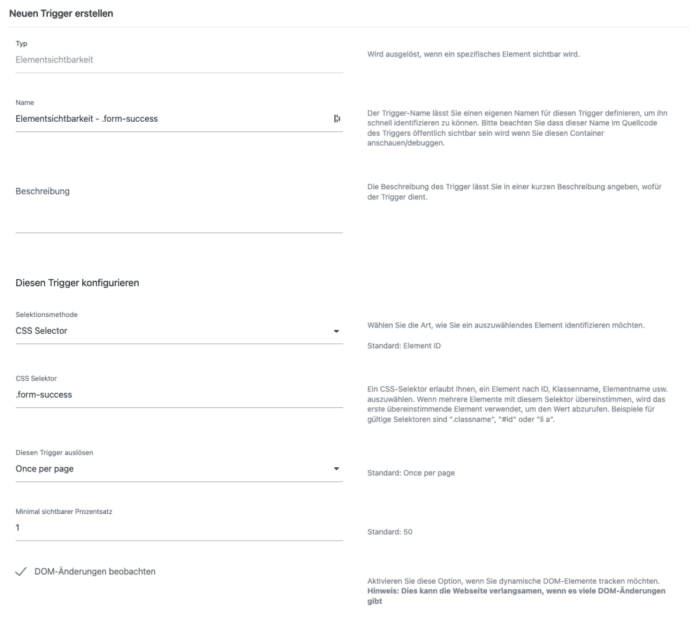
Für das Tag müssen die folgenden Einstellungen vorgenommen werden
- Tag-Typ: Matomo Analytics
- Name: MA – Event – Erfolgreich abgeschicktes Formular
- Matomo Konfiguration: Matomo Konfiguration
- Tracking-Typ: Ereignis
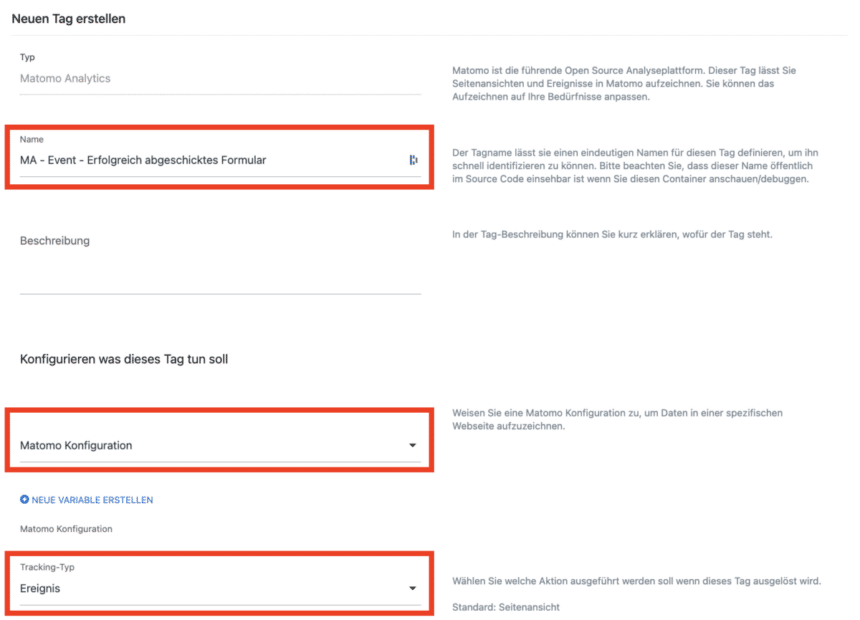
Ereignisdaten:
- Ereigniskategorie: Formular
- Ereignisaktion: Formular | Erfolgreich abgeschicktes Formular
- Ereignisname: Formular | Erfolgreich abgeschicktes Formular | Auf Seite: {{PageUrl}}
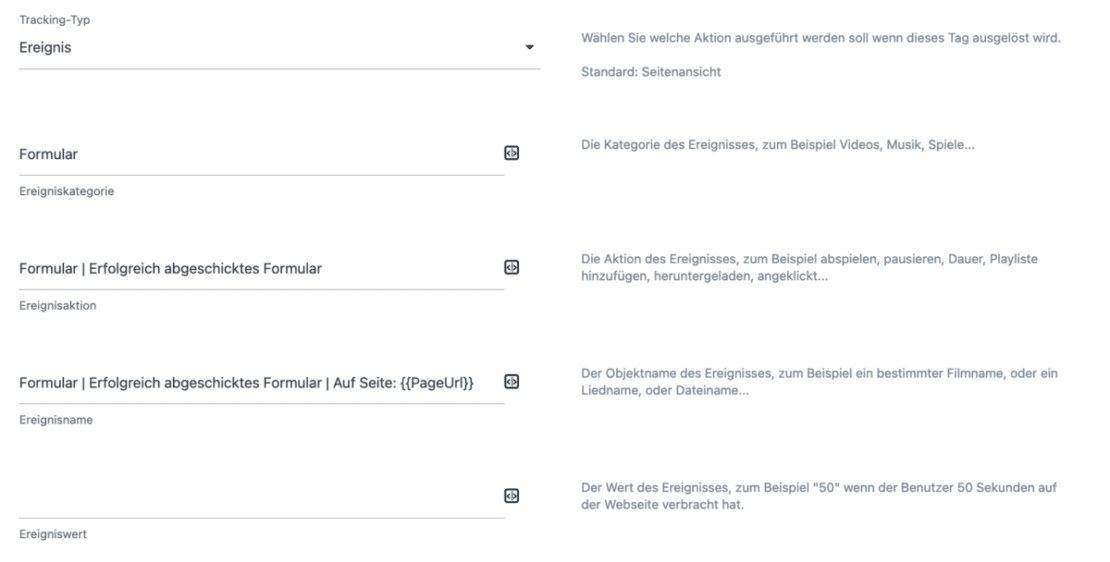
Der zuvor erstellte Elementsichtbarkeits-Trigger „Elementsichtbarkeit – .form-success“ dient als Auslösebedingung und wir speichern das Tag mit Klick auf den Button „Neuen Tag erstellen“.
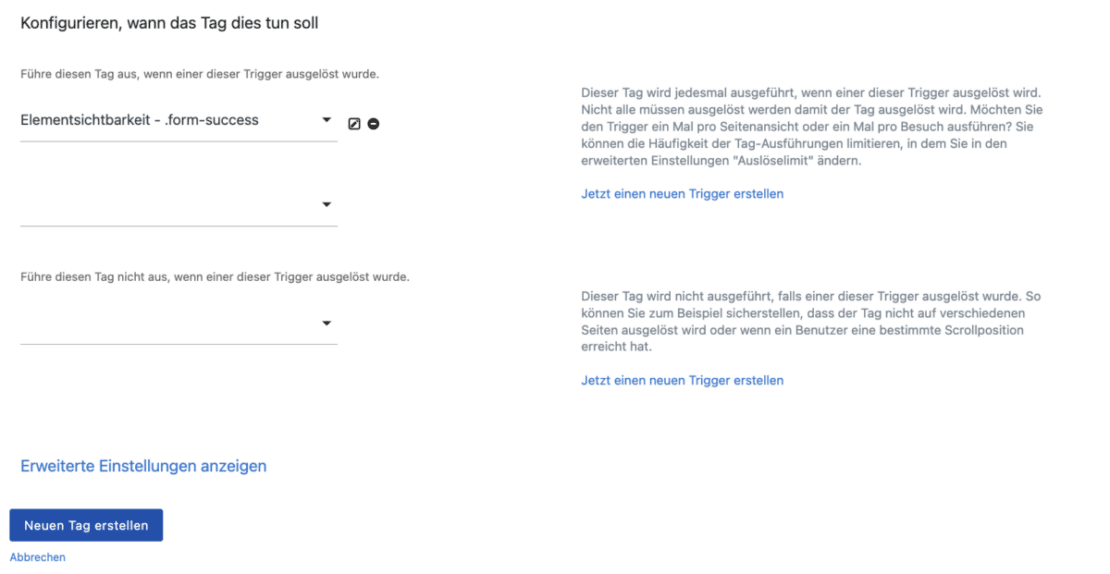
Vertikale Scrolltiefen
Ein Scrolltiefen-Tracking ist sinnvoll um nachvollziehen zu können, welche Anteile der Inhalte einzelner URLs von Websites oder Online-Shops von Nutzern auf dem Bildschirm angezeigt werden. In Google Analytics 4 wird bspw. standardmäßig ein scroll-Ereignis erfasst, wenn der Nutzer bis auf 90% des Seiteninhalts heruntergescrollt und damit einen Großteil des Contents wahrgenommen hat.
In Matomo Analytics wird ein solches Ereignis nicht automatisch erfasst. Der Matomo Tag Manager stellt jedoch einen speziellen Trigger zur Verfügung, mit dessen Hilfe wir ein solches Ereignis nachbauen können.
Wir erstellen dazu einen neuen Trigger vom Typ „Scrollbereich“ und nehmen die folgenden Einstellungen vor:
- Trigger-Typ: Scrollbereich
- Name: Scrolltiefe – Vertikale Scrolltiefe: 90%
- Selektionsmethode: CSS Selektor
- Typ der Scrollübereinstimmung: Vertical – Percentage
- Prozentsatz: 90
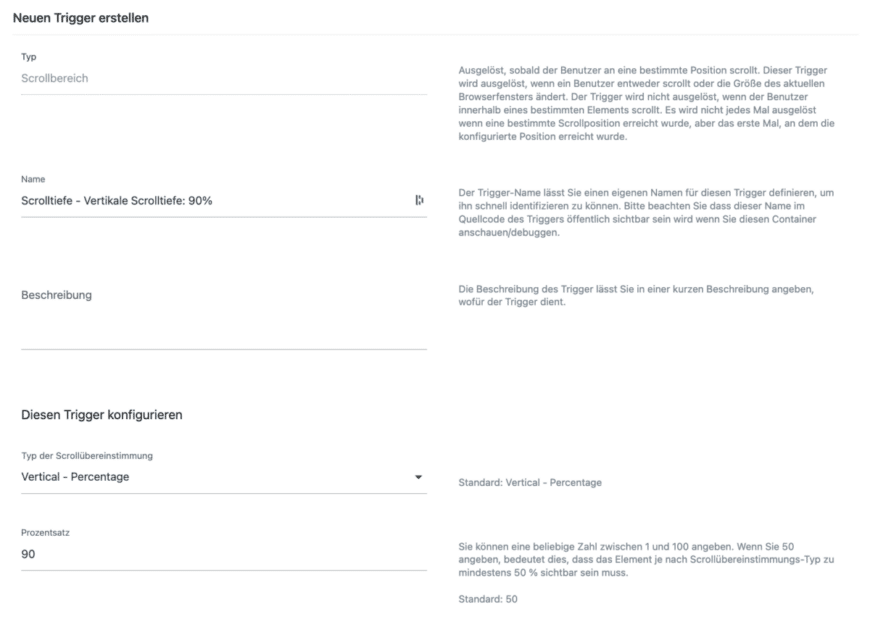
Das Tag konfigurieren wir wie folgt:
- Tag-Typ: Matomo Analytics
- Name: MA – Event – Vertikale Scrolltiefe: 90%
- Matomo Konfiguration: Matomo Konfiguration
- Tracking-Typ: Ereignis
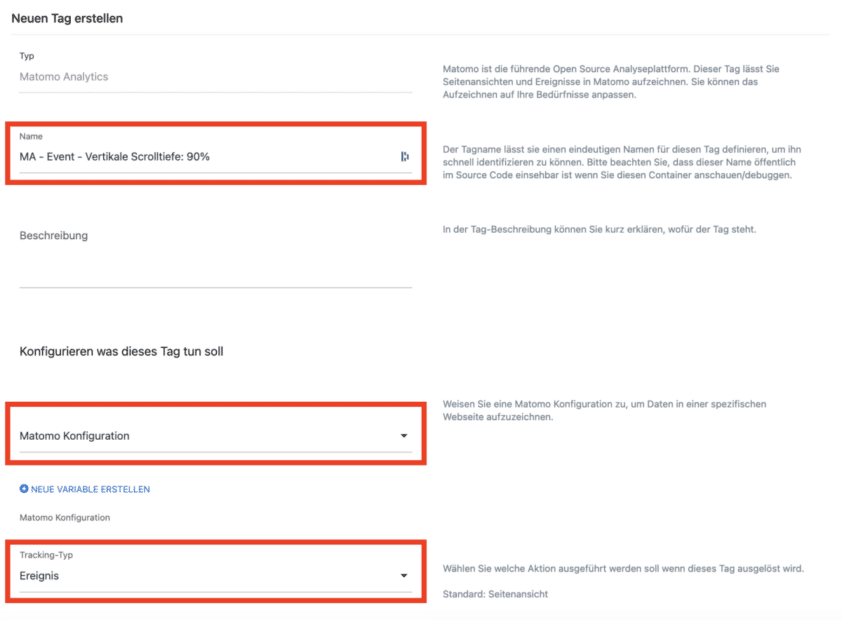
Ereignisdaten:
- Ereigniskategorie: Scrolltiefe
- Ereignisaktion: Scrolltiefe | Vertikale Scrolltiefe: 90%
- Ereignisname: Scrolltiefe | Vertikale Scrolltiefe: 90% | Auf Seite: {{PageUrl}}
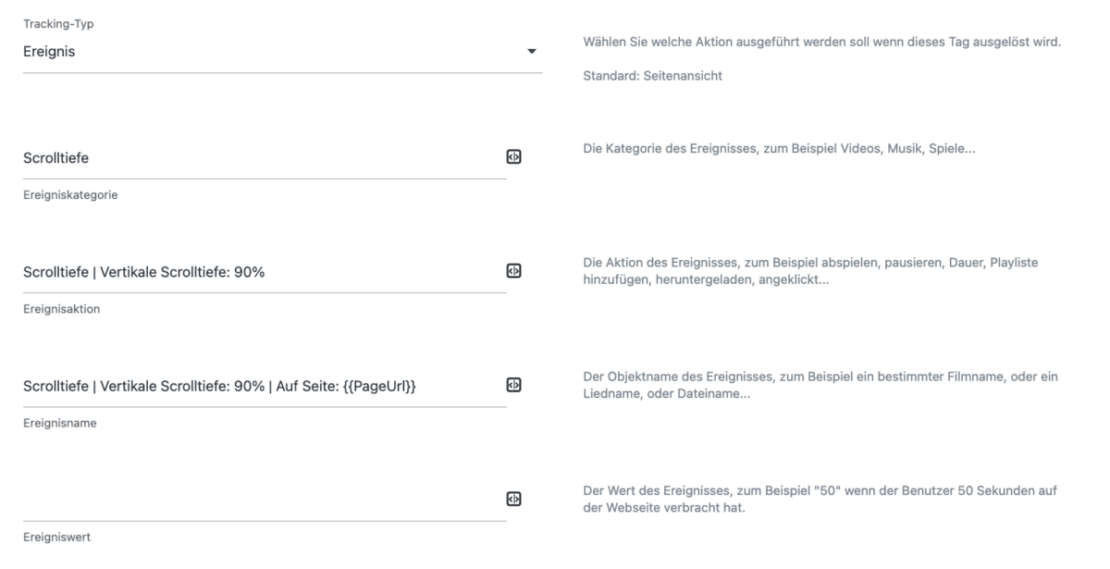
Den eben erstellten Scrollbereich-Trigger „Scrolltiefe – Vertikale Scrolltiefe: 90%“ setzen wir als Auslösebedingung für das Tag. In den erweiterten Einstellungen geben wir an, dass das Tag nur „Einmal pro Seitenansicht“ ausgelöst wird. Damit verhindern wir ein Mehrfach-Tracking des Ereignisses, wenn der Nutzer innerhalb desselben Seitenaufrufs mehrmals die 90%-Marke überschreitet. Danach schließen wir die Tag-Konfiguration mit Klick auf den Button „Neuen Tag erstellen“ ab.
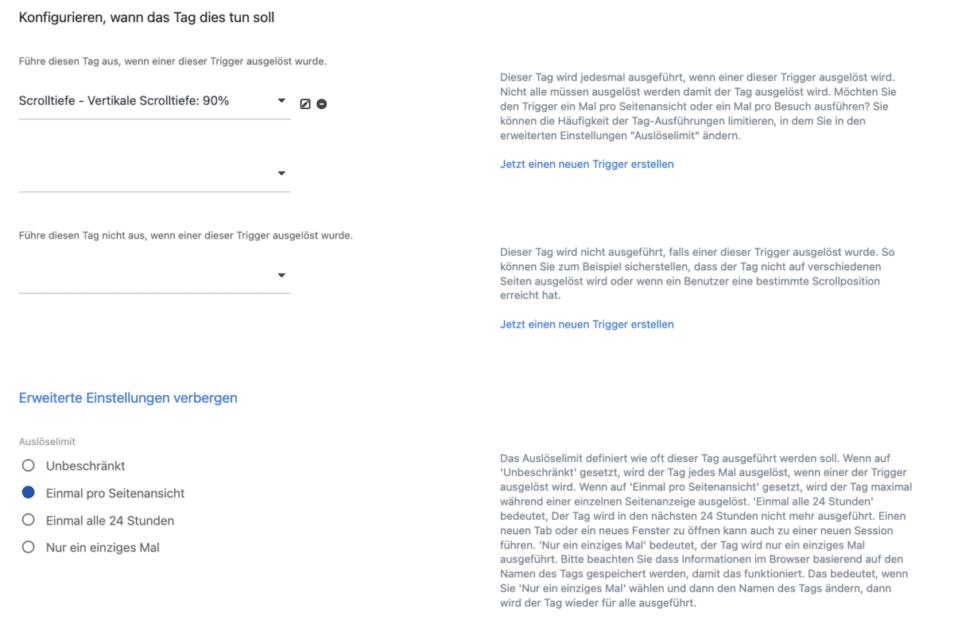
Fazit
Mit dem im Rahmen dieses Ratgeber-Artikels eingerichteten Ereignis-Trackings wird die Basisimplementierung von Matomo Analytics deutlich erweitert. Dadurch wird ein tieferes Verständnis des Nutzerverhaltens auf Websites und in Online-Shops ermöglicht.
Die Nutzung des Matomo Tag Managers lässt uns die beschriebenen Tracking-Erweiterungen aufwandsarm umsetzen. Programmieraufwand am HTML-Quellcode der Online-Präsenz entsteht in der Regel nicht, solange wie das Matomo Tag Manager Code Snippet auf allen Seiten verbaut ist.
Das Tracking weiterer Funktionalitäten (z. B. Klicks auf spezifische Buttons, Sichtbarkeiten anderer Website-Elemente, Interaktionen mit Produktkonfiguratoren o. ä.) kann analog zu den vorgestellten Konfigurationen eingerichtet werden. Dabei sollten jedoch nur Sachverhalte erfasst werden, deren Auswertung in Matomo Analytics wirklich einen Erkenntnisgewinn bringen. Aus Gründen der Datensparsamkeit und Übersichtlichkeit sollten zudem regelmäßig Tags, die nicht mehr relevante Nutzerinteraktionen tracken, aus dem Matomo Tag Manager Container entfernt werden.
Sie benötigen Hilfe bei der Einrichtung oder Erweiterung Ihres Tracking-Setups in Matomo? Unsere erfahrenen Tracking-Experten unterstützen Sie gern bei Ihrem Vorhaben. Wir decken dabei den gesamten Prozess der Webanalyse ab, von der Erstellung eines Tool-übergreifenden Tracking-Konzepts über die Konfiguration und Implementierung von Matomo und anderen Tracking-Diensten bis hin zur Datenauswertung und Anwenderschulung. Zögern Sie nicht, wir freuen uns auf Ihre Anfrage!