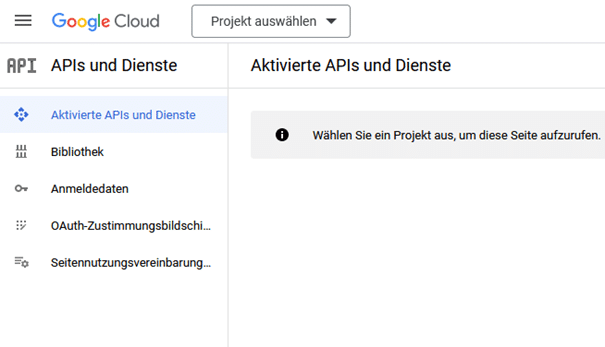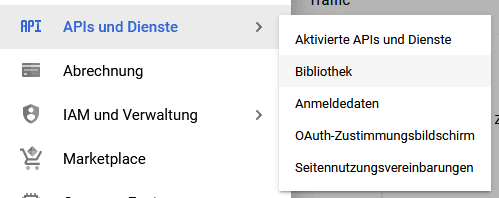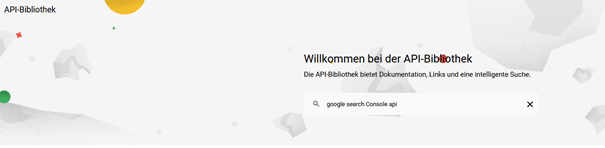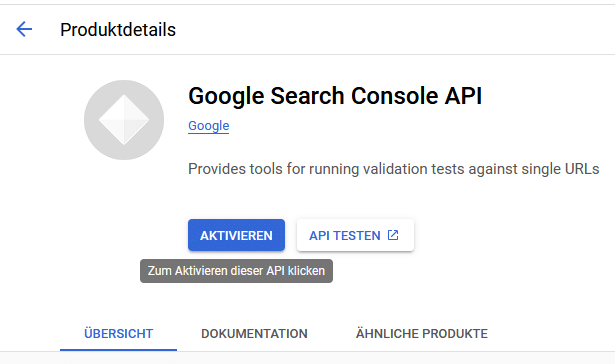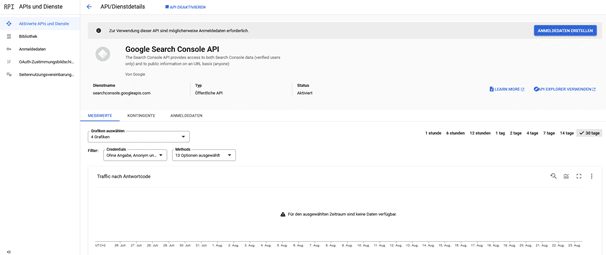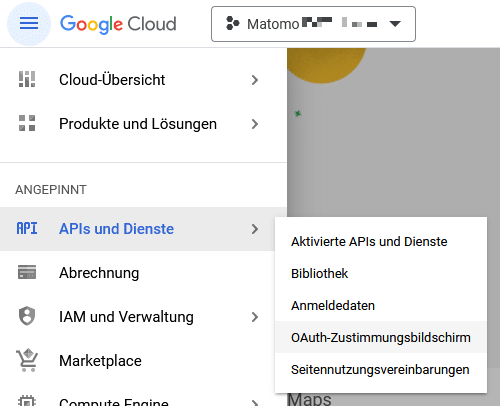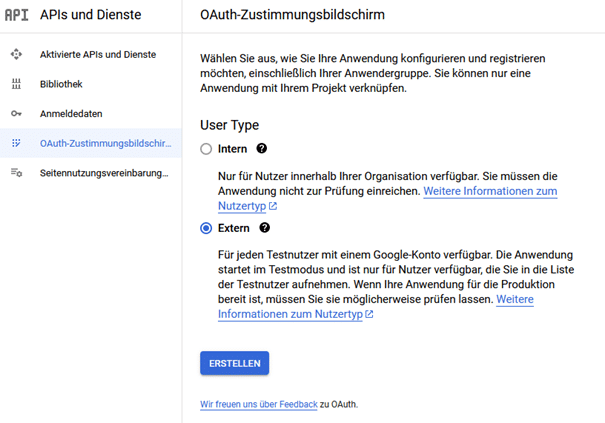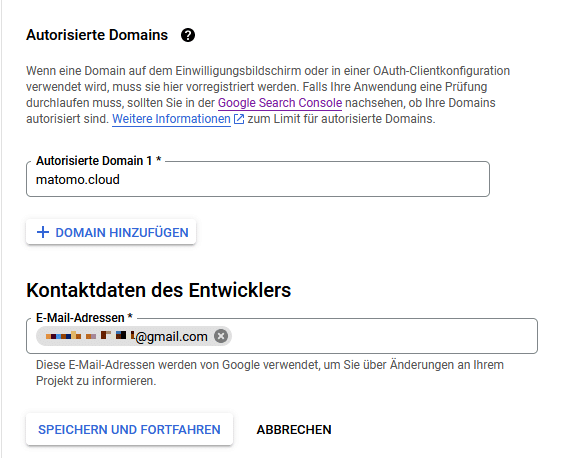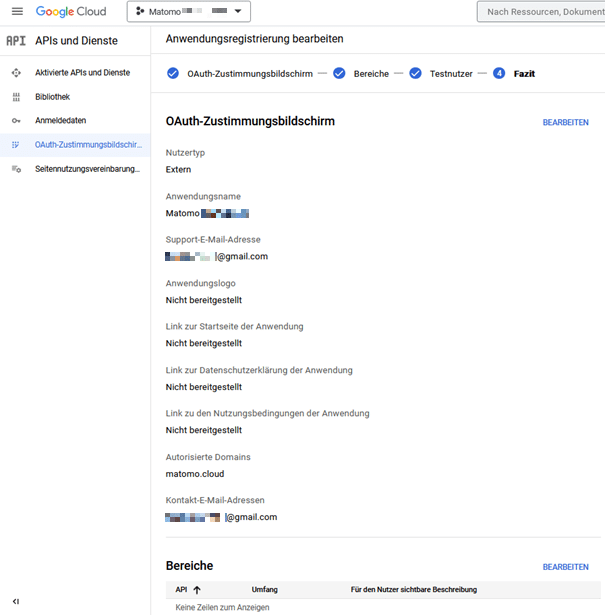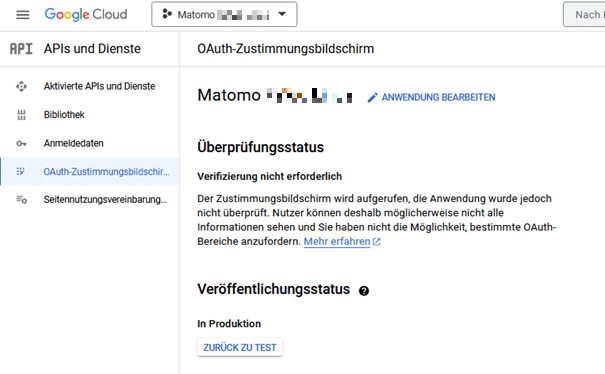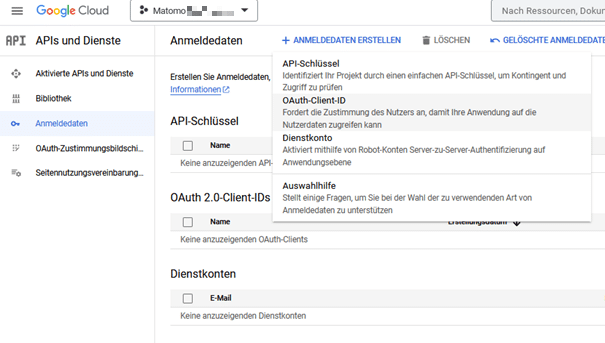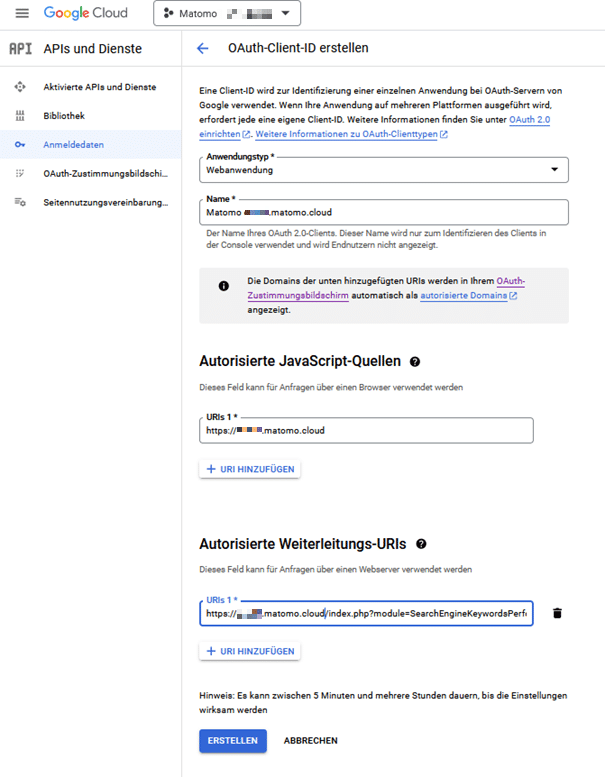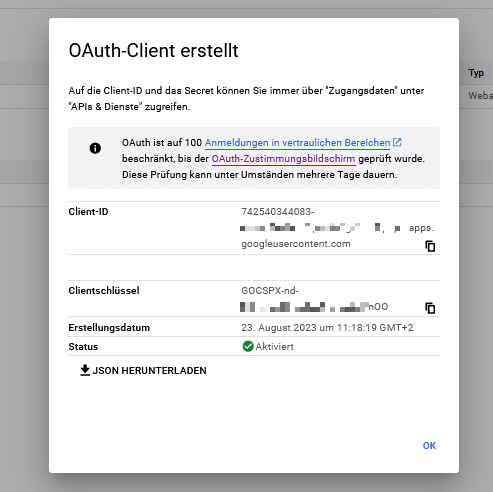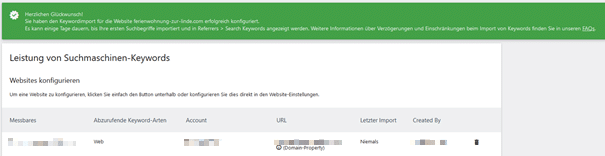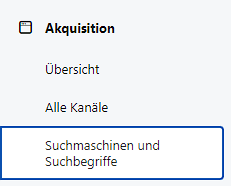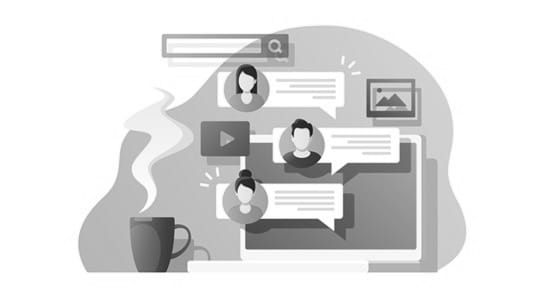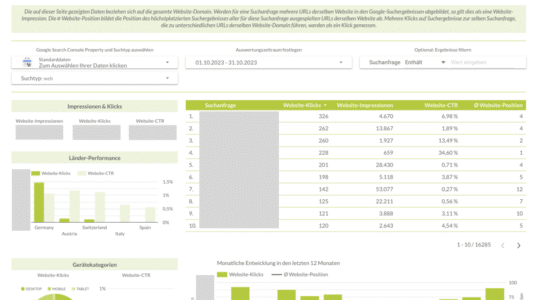Matomo Analytics bietet mit dem Plugin „Search Engine Keyword Performance” die Möglichkeit, Daten der Google-Suche aus der Google Search Console zu importieren. Durch die Verbindung via „OAuth” über die Google API Console kann sich Matomo Analytics mit der Google Search Console verbinden, um Zugriff auf Keywords der Google-Suche zu erhalten.
Nutzerinnen und Nutzer des von der SEO-Küche bereitgestellten Matomo-Tracking-Servers kommen bereits in den Genuss dieses sonst kostenpflichtigen Plugins. Aber auch bei der Nutzung eines Kontos unter matomo.cloud steht dieses Plugin zur Verfügung.
Damit uns die Plugin-Konfiguration gelingt, benötigen wir ein Google-Konto samt eingerichteter Google Search Console sowie ein Matomo-Analytics-Konto bzw. eine eigene Matomo-Installation, welche bereits mit unserer Website verbunden ist.
Konfiguration OAuth via Google API Console
Als erstes müssen wir innerhalb der Google API Console die sog. OAuth-Zustimmung erstellen. Hierzu loggen wir uns unter Google API Console ein und folgen den nächsten Punkten unserer Anleitung
Mit Klick auf „Projekt auswählen“ erstellen wir ein neues Projekt.
Oben rechts können wir jetzt ein neues Projekt anlegen. Als Namen wählen wir eine eindeutige Zuordnung z. B. „Matomo-Google Search Console Domainname”.
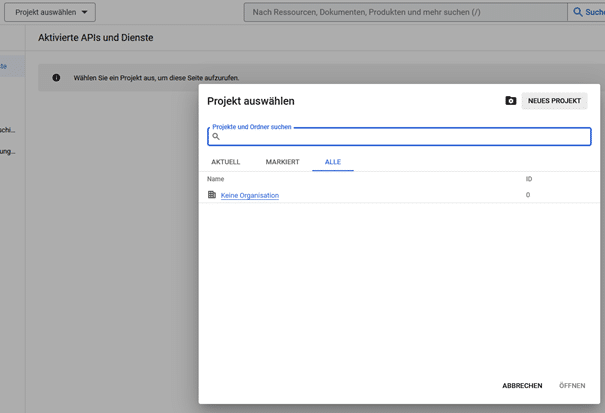
Sobald gespeichert, gelangen wir zur Hauptübersicht. Hier klicken wir unter „API und Dienste -> Bibliothek“ für den nächsten Schritt.
Im Suchfeld geben wir „google search console api“ ein.
Mit Klick auf „AKTIVIEREN“ aktivieren wir die Google Search Console API.
Hat alles geklappt, erhalten wir diese Übersicht.
Als Nächstes müssen wir den OAuth erstellen. Hierzu navigieren wir im Menü unter „API und Dienste -> OAuth-Zustimmungsbildschirm“.
Wir sehen die Auswahl „Intern” und „Extern“ und entscheiden uns für „Extern“. Mit Klick auf „Erstellen“ geht es weiter.
In den folgenden 4 Schritten erstellen wir Informationen, welche für die zukünftige Verbindung zwischen Matomo Analytics und der Google Search Console von Bedeutung sind. Als erstes geben wir einen Anwendernamen an (kann derselbe wie auch der des Projektnamens sein) und wählen eine E-Mail-Adresse aus dem Dropdown „Nutzersupport-E-Mail”. Hier können nur E-Mail-Adressen des entsprechenden Google-Kontos gewählt werden.
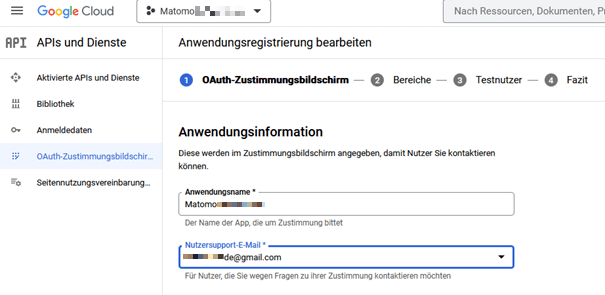
Wir klicken auf „+ DOMAIN HINZUFÜGEN“ und tragen im Feld „Autorisierte Domain 1“ die Domain unserer Matomo-Installation ein. Wer die Matomo Cloud nutzt, trägt „matomo.cloud“ ein. Ebenso können wir unter „E-Mail-Adressen“ die E-Mail-Adresse eines Entwicklers/Admins hinterlegen, welche unabhängig von der E-Mail-Adresse des genutzten Google-Kontos angegeben werden kann.
Ist alles korrekt eingetragen, fahren wir mit „Speichern und Fortfahren“ fort. Es folgen zwei weitere Abschnitte „Bereiche“ und „Testnutzer“, welche wir überspringen können. Wollen wir jedoch den Zugriff erst als Testumgebung nutzen, können wir im Abschnitt 3 „Testnutzer“ eine E-Mail-Adresse hierzu hinterlegen. In unserem Fall haben wir keinen Testnutzer hinterlegt, da wir unseren Zugriff nach dem folgenden Schritt direkt veröffentlichten.
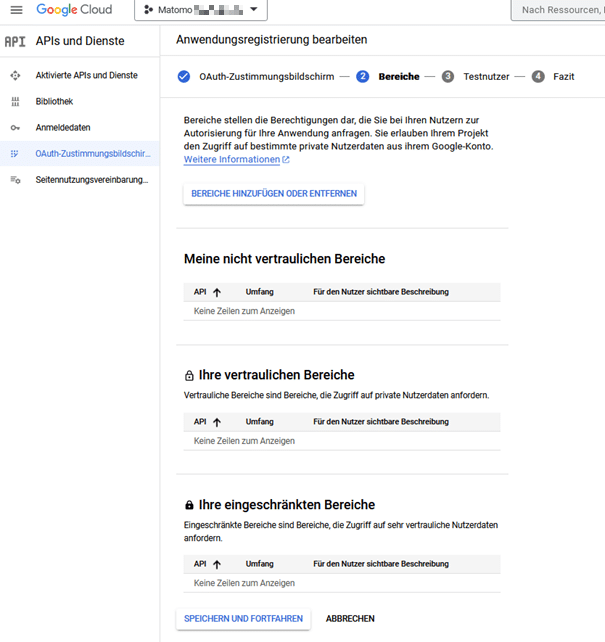
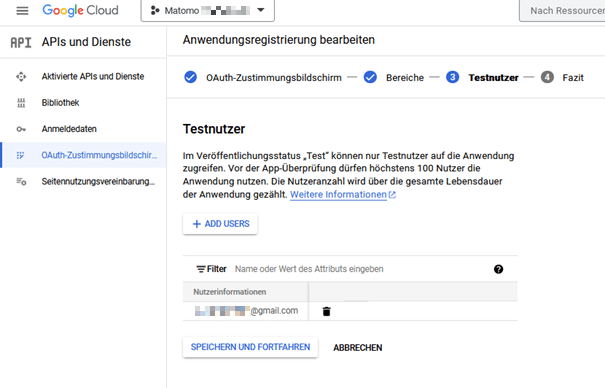
Wir klicken „Speichern und Fortfahren“ und navigieren wieder zurück zum Dashboard/der Übersicht.
Wir navigieren erneut links über das Menü auf den Punkt „OAuth-Zustimmungsbildschirm“ und setzen den Status auf „öffentlich“. Ist dieser bereits öffentlich, hätten wir die Möglichkeit, diesen auf „Zurück zu Test“ zu ändern. Hierdurch hätten nur die Testbenutzer darauf Zugriff.
Damit haben wir die Hälfte geschafft 🙂
Im vierten Schritt müssen wir „API und Dienste -> Anmeldedaten“ öffnen, oben mittig auf „+ Anmeldedaten erstellen“ klicken und „OAuth-Client-ID“ auswählen.
Im nun folgenden Schritt müssen wir die folgenden Daten hinterlegen – Achtung, jetzt ist es wichtig, die Domain unserer Matomo-Installation -–samt eines bestimmten Pfades dahinter einzutragen!
Unser Beispiel nimmt hierfür „domain.matomo.cloud“. Diese Subdomain bzw. Domain muss (falls ein eigener Server verwendet wird) entsprechend angepasst werden!
Anwendungstyp: „Webanwendung“
Name: z. B. „Matomo websitename.matomo.cloud“. Unter „Autorisierte Javascript-Quellen“:
Klick auf „+ URI HINZUFÜGEN“ URIs 1*: https://domain.matomo.cloud (wenn kein eigener Matomo-Server genutzt wird)
Autorisierte Weiterleitungs-URIs:
Klick auf „+ URI HINZUFÜGEN“
URIs 1*:
https://domain.matomo.cloud/index.php?module=SearchEngineKeywordsPerformance&action=processAuthCode
Mit der abgeschlossenen Erstellung erhalten wir eine Übersicht samt Downloadlink einer JSON-Datei, welche wir jetzt downloaden müssen, denn im letzten Schritt der Verbindungsherstellung benötigen wir diese in von Matomo. Den Dateinamen müssen wir uns nicht merken, nur den Speicherort.
Wir sind nun in der Google API Console fertig! Auf geht’s ins Matomo-Analytics!
Konfiguration Matomo Analytics
Ab jetzt geht es in Matomo Analytics weiter!
Wir loggen uns in unser Matomo ein und navigieren über das Zahnrad-Symbol oben rechts in den Adminbereich:
Weiter geht es nach „System -> Search Performance“ und im Feld „Leistungen von Suchmaschinen“ (Google Search Console) unten auf „EINRICHTEN DER KONFIGURATION“
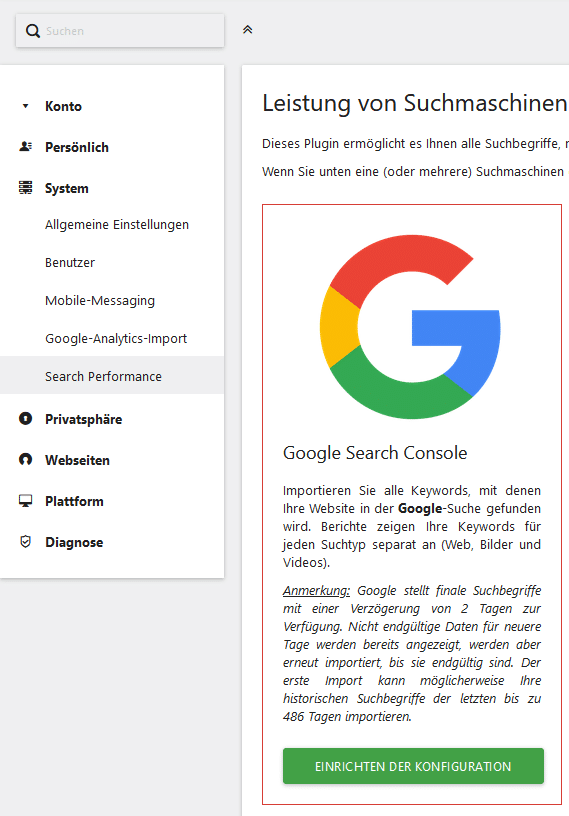
Im nächsten Schritt wählen wir aus den vorhandenen Möglichkeiten „Advanced Google OAuth client configuration“ aus, klicken anschließend auf „UPLOAD“ und wählen unsere zuvor gespeicherte JSON-Datei aus der Google API Console und laden diese in Matomo hoch (Klick auf „UPLOAD“).
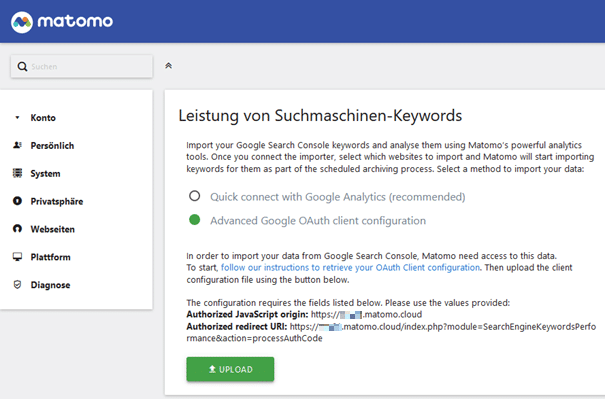
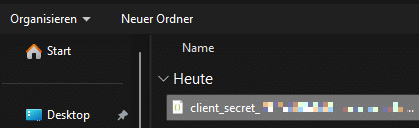
Sobald der Upload abgeschlossen ist, erscheint im nächsten Schritt eine Seite mit der Überschrift „Leistungen von Suchmaschinen-Keywords“. Hier klicken wir auf „OAUTH-PROZESS STARTEN“ um die finale Authentifizierung einzuleiten.
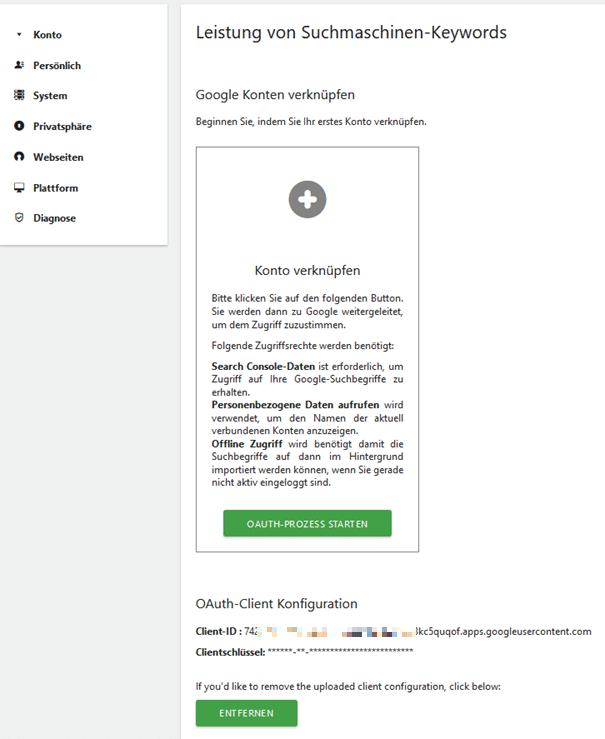
Wenn alles stimmt, erscheint der Hinweis, dass der Matomo-Tracking-Server auf das eigene Google-Konto zugreifen möchte. Dies gestatten wir mittels des Hakens „Search Console-Daten für bestätigte Websites abrufen“ und klicken auf „Weiter“. Falls mehrere Konten genutzt werden, muss unbedingt darauf geachtet werden, dass das korrekte Google-Konto gewählt wird (jenes, welches die Google Search Console zur Domain enthält), denn nur bei diesem erscheint die folgende Ansicht.
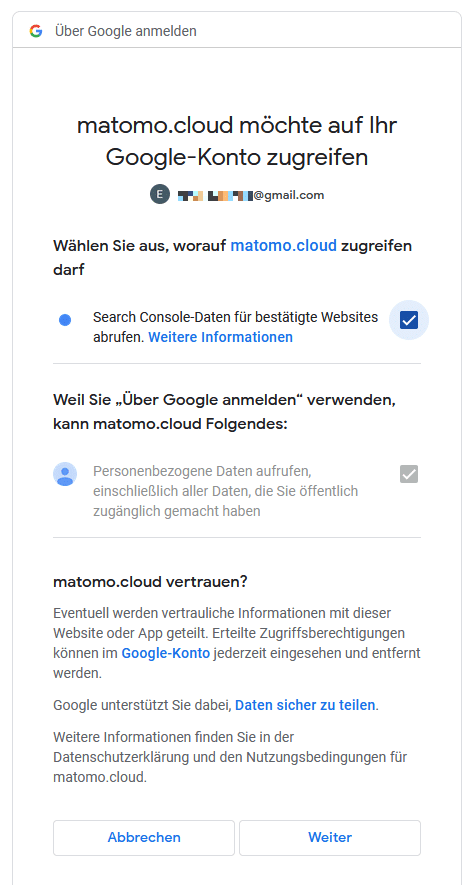
Ist alles gut gegangen, finden wir uns zurück in Matomo und sehen eine Übersicht der aktuell verknüpften Konten.
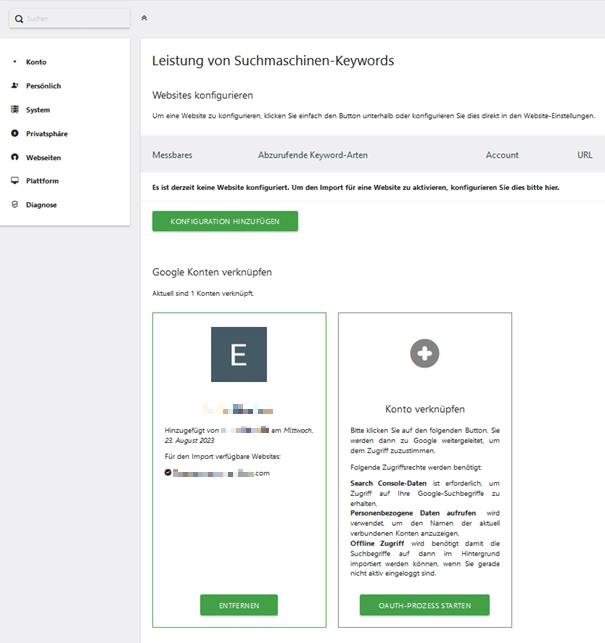
Unscheinbar, aber von enormer Wichtigkeit für die korrekte Funktionsweise, thront oben der Hinweise „Es ist derzeit keine Website konfiguriert. Um dies….“ -> Hier müssen wir auf „KONFIGURATION HINZUFÜGEN“ klicken.
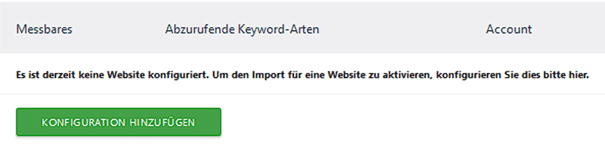
Nun finden wir die finale Auswahl, welche Kanäle uns aus der GSC übermittelt werden sollen:„Wähle Messbares“ -> Hier muss die Website stehen
„Keyword types to fetch“ -> Mindestens Web auswählen
„URL (Konto)“ -> Hier gibt es nur eine Auswahlmöglichkeit, welche jedoch noch gewählt werden muss. Die Kombination besteht/bestand in unserem Fall aus „sc-domain:unsere-testdomain.com (Name Inhaber/in)“. Ist alles eingestellt, können wir mit einem Klick auf „SPEICHERN“ die Konfiguration abschließen.
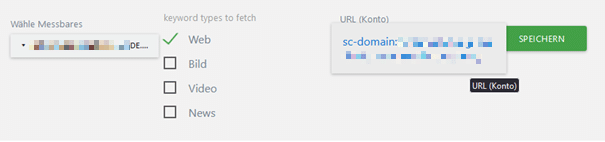
Hat alles funktioniert, erscheint die folgende Übersicht.
Ist auch in diesem letzten Schritt alles korrekt passiert, finden wir nun innerhalb unseres Matomo Analytics unter „Akquisition -> Suchmaschinen und Begriffe“ eine Übersicht aller aus der Google Search Console importierten Begriffe.
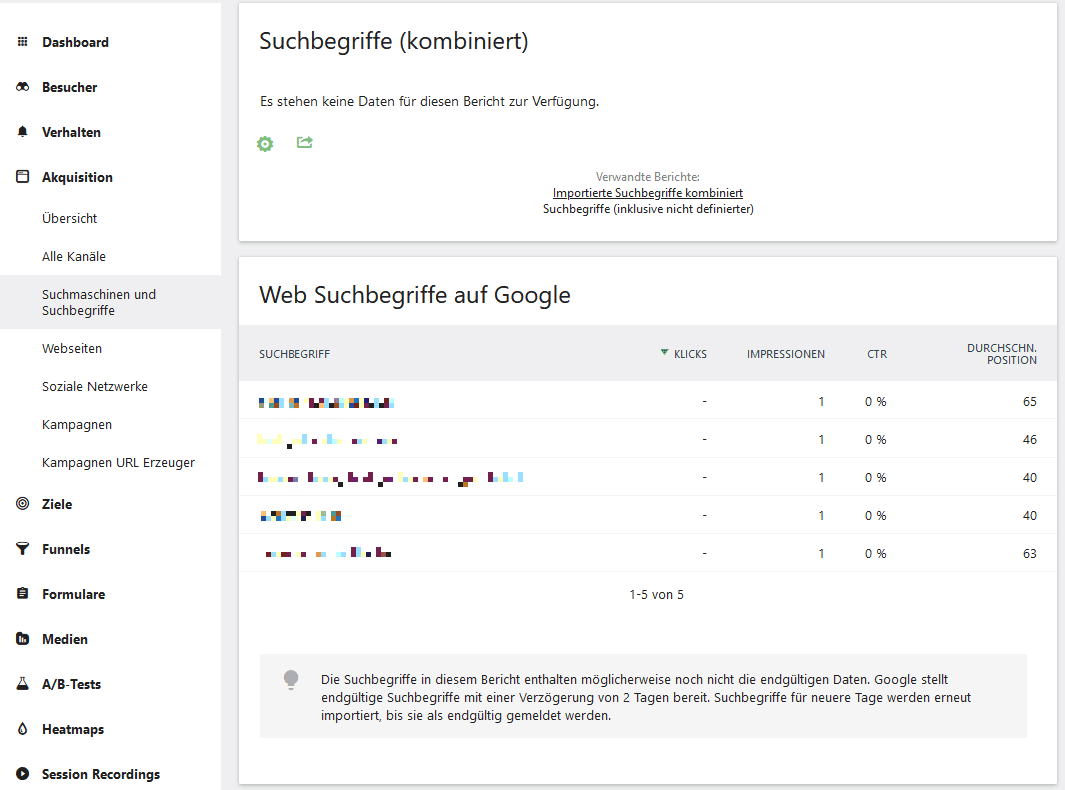
Wie lange dauert es, bis Suchbegriffe aus der Google Search Console in Matomo Analytics erscheinen?
Bitte den folgenden Hinweis in Matomo beachten “Die Suchbegriffe in diesem Bericht enthalten möglicherweise noch nicht die endgültigen Daten. Google stellt endgültige Suchbegriffe mit einer Verzögerung von 2 Tagen bereit. Suchbegriffe für neuere Tage werden erneut importiert, bis sie als endgültig gemeldet werden.“
In unserem Durchgang für diese Anleitung waren die ersten Keywords bereits nach wenigen Minuten in Matomo Analytics sichtbar. Sollte die Google Search Console jedoch unmittelbar zuvor eingerichtet worden sein, können erst Daten importiert werden, wenn diese auch seitens Google innerhalb der Search Console angezeigt werden.
Mein Fazit – „Search Engine Keywords Performance“ für Matomo
Trotz seines kostenpflichtigen Charakters und der etwas haarigen Verknüpfung, die, wenn einmal abgeschlossen, mittlerweile langlebig ist, erhalten wir durch die Verbindung der Matomo- und Googlewelt äußerst wichtige Datensätze, welche uns viel über Besucherinnen und Besucher unserer eigenen Website verraten können. In Verbindung mit anderen Kanälen kann uns Matomo somit wertvolle Einblicke in die aktuelle Datenlage verschaffen.